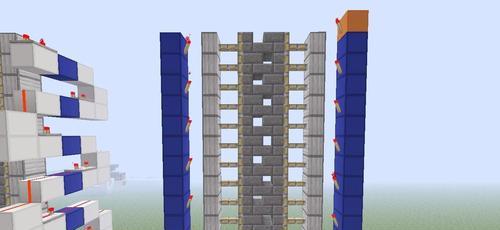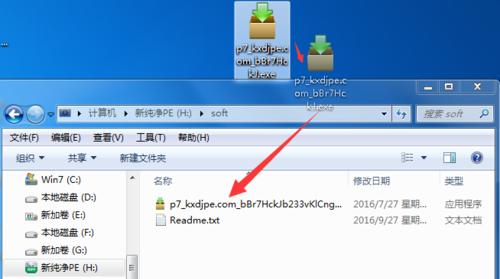在日常使用计算机的过程中,由于C盘空间不足可能会导致系统运行缓慢或者无法正常启动。为了解决这个问题,本文将介绍如何使用Diskpart命令来压缩C盘并设置开机启动项,以提升计算机性能和稳定性。

一:什么是C盘压缩
段落1C盘压缩是指通过减少磁盘上文件所占用的空间,从而使C盘的可用空间增加。C盘压缩可以通过删除不必要的文件或者压缩文件所占用的空间来实现。在本教程中,我们将使用Diskpart命令来进行C盘的压缩操作。
二:为什么需要C盘压缩
段落2C盘是操作系统所在的分区,其空间大小决定了计算机的性能和稳定性。当C盘空间不足时,可能会导致系统运行缓慢、无法正常启动或者无法安装新的软件。通过C盘压缩可以释放出更多的空间,提升计算机的运行效率。
三:备份重要数据
段落3在进行C盘压缩之前,建议先备份重要数据。虽然C盘压缩过程中不会删除文件,但是为了避免意外情况导致数据丢失,备份是十分必要的。可以将重要文件复制到外部硬盘、U盘或者云存储中,以保证数据的安全。
四:准备工作
段落4在进行C盘压缩之前,需要准备一些工作。确保你拥有管理员权限的用户账户,并关闭计算机中的所有不必要的程序。你需要准备一个可引导的Windows安装盘或者U盘,用于修复系统引导。
五:进入系统修复环境
段落5插入可引导的Windows安装盘或者U盘,并重启计算机。在计算机启动过程中,按下相应的按键(通常是F2、F8、F10、Delete等)进入BIOS设置界面。在BIOS设置界面中,将启动顺序调整为优先从光驱或者U盘启动。
六:选择系统修复选项
段落6当进入系统修复环境后,选择“修复你的计算机”选项。根据提示选择操作系统所在的分区(通常是C盘),并点击“下一步”。
七:打开命令提示符
段落7在系统修复环境中,选择“高级选项”-“命令提示符”。这将打开一个命令行界面,用于执行后续的Diskpart命令。
八:运行Diskpart命令
段落8在命令提示符中,输入“diskpart”并按下回车键。输入“listdisk”命令查看计算机中的硬盘列表,并记下要压缩的C盘所在的磁盘号。
九:选择磁盘并创建分区
段落9接下来,输入“selectdiskX”命令(X代表要压缩的C盘所在的磁盘号),然后输入“listpartition”命令查看磁盘上的分区列表。选择C盘所在的分区(通常是分区1),并输入“shrinkdesired=XXX”命令(XXX代表要压缩的大小,以MB为单位)。
十:设置开机启动项
段落10在完成C盘压缩后,输入“exit”命令退出Diskpart命令行界面,并输入“bcdedit/enum”命令查看当前的启动项。记下WindowsBootManager的标识符(通常是{bootmgr})和Windows引导加载程序的标识符(通常是{default})。
十一:修改启动顺序
段落11在命令提示符中,输入“bcdedit/set{bootmgr}displayorder{default}”命令,将Windows引导加载程序设为启动项的第一顺序。
十二:设置默认启动项
段落12继续输入“bcdedit/set{bootmgr}default{default}”命令,将Windows引导加载程序设为默认启动项。
十三:保存设置并重启计算机
段落13在命令提示符中输入“bcdedit/exportC:\BCD_Backup”命令备份当前的启动设置,并输入“reboot”命令重启计算机。在重启过程中,计算机将自动选择C盘作为默认启动项,并应用C盘压缩后的空间。
十四:验证设置是否成功
段落14重启后,可以通过查看C盘可用空间来验证C盘压缩和启动项设置是否成功。打开资源管理器,右键点击C盘并选择“属性”,在“常规”选项卡中查看可用空间是否增加。
十五:
段落15通过本教程,你学会了使用Diskpart命令来压缩C盘并设置开机启动项的方法。通过压缩C盘释放出更多空间,并设置默认启动项为C盘,可以提升计算机的性能和稳定性。记得在操作前备份重要数据,并谨慎执行命令,以免造成不可逆的损失。
通过压缩C盘实现开机强制重启
在电脑使用过程中,我们常常会遇到系统启动出现故障的情况,此时强制重启往往是一种有效的解决方式。本文将介绍如何通过压缩C盘的容量来实现开机自动重启,并解决系统启动故障问题。
1.为什么选择压缩C盘来实现开机强制重启?
通过压缩C盘的容量,我们可以在开机时引导系统进行自检,从而达到强制重启的目的。
2.压缩C盘的步骤及注意事项
我们需要打开“我的电脑”,右键点击C盘,选择“属性”选项;接着,在“常规”选项卡中点击“压缩”按钮,并按照提示完成压缩过程。注意,压缩C盘可能会导致一些文件无法访问或运行速度变慢,因此请提前备份重要文件。
3.设置开机自动重启的方法
在开始菜单中搜索“任务计划程序”,打开该程序;点击“创建基本任务”选项,并按照提示完成任务设置,选择“计算机启动”作为触发条件,并选择重启计算机的操作。
4.解决系统启动故障的方法
如果你遇到了系统启动故障的问题,可以尝试进入安全模式进行修复。在开机时多次按下F8键,进入高级启动选项菜单,选择“安全模式”并按下回车键。在安全模式下,你可以进行系统修复或恢复操作。
5.压缩C盘后的优化操作
压缩C盘后,我们还可以进行一些优化操作,以提高系统的性能和稳定性。定期清理垃圾文件、优化注册表、关闭自启动程序等。
6.压缩C盘可能遇到的问题及解决方法
在压缩C盘的过程中,可能会遇到一些问题,例如压缩失败、文件丢失等。针对这些问题,我们可以尝试重新压缩或使用数据恢复软件进行文件恢复。
7.压缩C盘容量的注意事项
在进行C盘压缩之前,我们需要确保电脑有足够的剩余空间,以及备份重要文件。压缩C盘可能会引起一些软件不兼容或性能下降的问题,需谨慎操作。
8.开机强制重启的其他方法
除了压缩C盘的方法,我们还可以通过其他方式实现开机强制重启,例如设置自动重启计划、使用命令行工具等。
9.压缩C盘对电脑性能的影响
压缩C盘会占用一部分系统资源,导致电脑的运行速度稍有下降。在进行压缩操作时,需要权衡利弊并根据个人需求决定是否进行压缩。
10.压缩C盘后如何取消强制重启设置
如果你在使用过程中发现不再需要开机强制重启,可以通过取消任务计划程序或恢复系统默认设置来取消强制重启设置。
11.压缩C盘带来的安全风险及预防措施
压缩C盘可能会导致敏感文件泄露的风险增加。为了防止这种情况的发生,我们应该定期备份重要文件,并加强电脑的安全防护措施。
12.C盘压缩的其他应用场景及方法
除了实现开机强制重启,压缩C盘还可以应用于其他场景,例如释放磁盘空间、缓解系统压力等。不同的应用场景可能需要采用不同的压缩方法。
13.压缩C盘的实际效果与注意事项
在进行C盘压缩后,我们需要评估实际效果,并注意监控C盘容量的变化。如果发现压缩后的容量仍然无法满足需求,可能需要考虑其他解决方案。
14.开机强制重启对系统安全性的影响
开机强制重启会绕过系统的自检和安全机制,因此在设置时需要慎重考虑,并确保系统的稳定性和安全性。
15.
通过压缩C盘的容量,我们可以实现开机自动重启,并解决系统启动故障问题。然而,在进行此类操作时,需要注意备份重要文件、评估系统性能变化以及确保系统的稳定性和安全性。最重要的是,在操作之前,一定要充分了解压缩C盘带来的风险和注意事项。