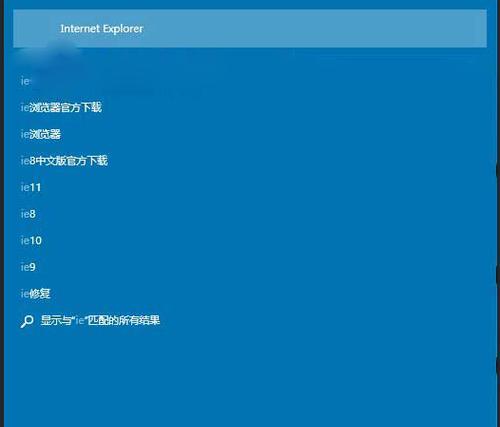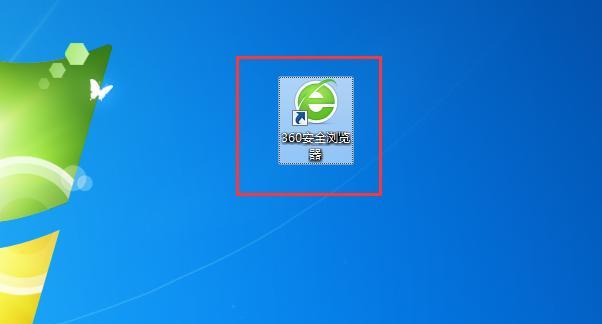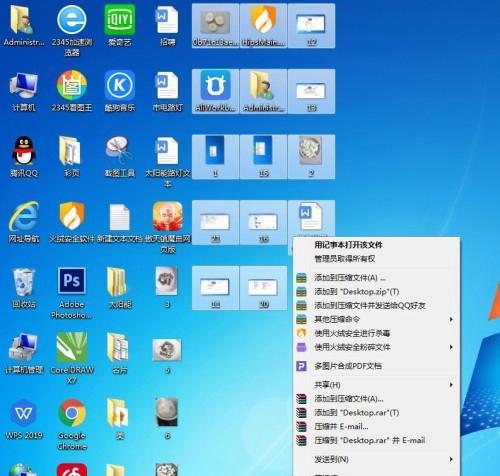随着现代浏览器的普及,许多用户不再使用桌面上的IE图标。然而,在Windows10系统中,IE图标默认是显示在桌面上的。本文将介绍一种简单的方法,帮助用户隐藏桌面上的IE图标,让桌面更加清爽整洁。

1.打开桌面设置界面
点击桌面上空白处右键,选择“个性化”菜单,在弹出的窗口中选择“主题”选项。
2.进入图标设置
在主题设置界面中,点击“相关设置”按钮,在弹出的菜单中选择“桌面图标设置”。
3.隐藏IE图标
在桌面图标设置界面中,找到“桌面图标”栏目下的“InternetExplorer”,取消勾选该选项。
4.确认隐藏操作
点击“应用”按钮,确认对桌面图标进行隐藏操作。
5.刷新桌面
按下键盘上的F5键或者右键点击桌面空白处,选择“刷新”,即可看到IE图标已经成功隐藏。
6.快速访问IE
虽然桌面上的IE图标已经被隐藏,但用户仍可以通过开始菜单或任务栏中的IE图标快速访问。
7.恢复IE图标
如果用户改变主意,希望重新显示桌面上的IE图标,只需回到桌面图标设置界面,勾选“InternetExplorer”选项即可。
8.隐藏其他图标
除了IE图标,用户还可以通过桌面图标设置界面隐藏其他不常用的桌面图标,如“我的电脑”、“回收站”等。
9.创建快捷方式
如果用户想要快速访问某个网站,也可以在桌面上创建IE的快捷方式,双击即可打开指定网页。
10.拖拽方式隐藏
用户还可以通过鼠标拖拽的方式将IE图标移动到任务栏或其他位置进行隐藏。
11.隐藏系统图标
在桌面图标设置界面中,用户还可以选择隐藏其他系统图标,如“控制面板”、“网络”等。
12.隐藏桌面所有图标
如果用户希望彻底清空桌面,隐藏所有图标,可以在桌面上右键点击,选择“查看”并取消勾选“显示桌面图标”选项。
13.通过注册表隐藏
高级用户还可以通过修改注册表的方式来隐藏桌面上的IE图标,但这需要一定的计算机技术知识和风险意识。
14.查找隐藏图标
如果用户对隐藏的图标产生了疑问,不知道某个应用程序是否被隐藏了,可以在桌面设置界面中点击“任务栏”选项卡,进入“选择哪些图标在任务栏上显示”界面进行查看。
15.清理桌面图标
为了保持桌面的整洁,用户应当定期清理桌面上的图标,只保留最常用的图标即可。
通过以上简单的操作,用户可以轻松隐藏桌面上的IE图标,使得桌面更加清爽整洁。同时,用户还可以根据个人喜好和需求,对其他桌面图标进行隐藏或重新显示。快来尝试一下吧!
简单操作
在Windows10操作系统中,桌面上默认会显示InternetExplorer(IE)的图标。然而,许多用户并不经常使用IE浏览器,因此隐藏这个图标可以帮助我们更好地组织桌面。下面将介绍一种简单的方法来隐藏桌面上的IE图标。
1.打开“开始”菜单
在任务栏左下角,点击“开始”按钮,弹出开始菜单。
2.打开“设置”选项
在开始菜单中,找到并点击“设置”图标。
3.进入“个性化”设置
在“设置”界面中,找到并点击“个性化”选项。
4.进入“任务栏”设置
在个性化设置界面中,选择左侧菜单栏中的“任务栏”选项。
5.打开“选择哪些图标显示在任务栏上”
在任务栏设置界面中,向下滚动直至找到“选择哪些图标显示在任务栏上”这一选项,并点击它。
6.隐藏IE图标
在“选择哪些图标显示在任务栏上”界面中,找到InternetExplorer(IE)这一项,并将其开关设置为关闭状态。
7.确认隐藏
点击界面右上角的“X”按钮,关闭“设置”窗口。
8.返回桌面
点击任务栏上的桌面图标,返回桌面。
9.检查IE图标是否隐藏
在桌面上查看是否成功隐藏了IE图标。如果成功,将无法在桌面上找到IE图标。
10.通过搜索使用IE浏览器
尽管IE图标已经被隐藏,但仍然可以通过在任务栏上的搜索框中输入“IE”或“InternetExplorer”的关键字来启动IE浏览器。
11.重新显示IE图标
如果需要重新显示桌面上的IE图标,可以按照前述步骤进入任务栏设置界面,并将“选择哪些图标显示在任务栏上”中的IE开关设置为打开状态。
12.个性化你的桌面
除了隐藏IE图标,Windows10还提供了许多个性化设置选项,如更改壁纸、调整主题颜色等,让你的桌面更符合个人喜好。
13.提高工作效率
通过隐藏不常用的图标,可以使桌面更简洁整洁,减少干扰,提高工作效率。
14.适用于其他图标的隐藏
除了IE图标,你还可以按照类似的方法隐藏其他不常用的桌面图标,如Edge浏览器、音乐播放器等。
15.享受自定义的桌面
通过个性化设置,隐藏不常用的图标,你可以根据自己的喜好来定制桌面,使其更加整洁与舒适。
通过简单的设置步骤,你可以轻松地隐藏Windows10桌面上的IE图标,从而让桌面更加整洁。此方法同样适用于隐藏其他不常用的桌面图标,为你的工作提供更好的体验。记住,个性化设置可以让你的电脑更符合自己的喜好,享受定制化的桌面。