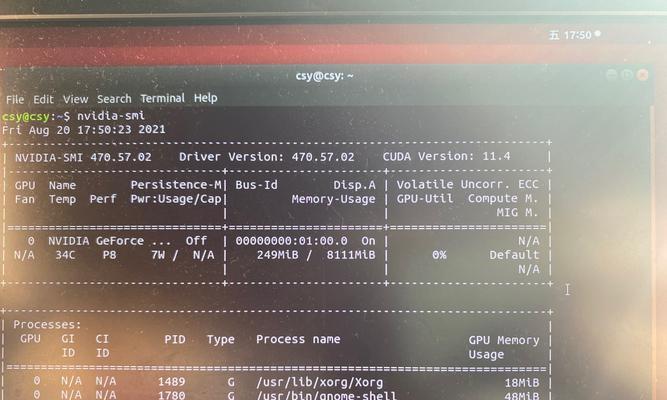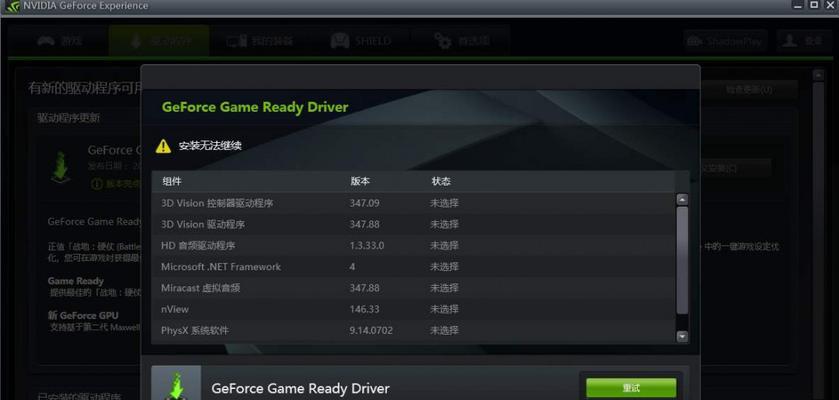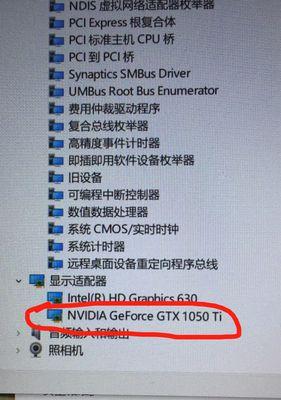NVIDIA显卡作为游戏玩家和图形设计师的首选,其驱动程序的更新对于保持显卡性能至关重要。本文将为您介绍最简便的方法,帮助您更新NVIDIA显卡驱动,确保您的显卡始终以最高效的方式运行。

一:检查当前驱动版本
在开始更新之前,您需要先检查当前的NVIDIA驱动版本。通过右键点击桌面上的空白处并选择"NVIDIA控制面板",在左侧面板中选择"系统信息",您将看到当前驱动版本的详细信息。
二:查找最新驱动程序
打开NVIDIA官方网站并选择"驱动程序"部分,在该部分中您可以搜索并下载最新版的NVIDIA显卡驱动程序。确保选择与您显卡型号和操作系统兼容的驱动程序。
三:下载最新驱动程序
点击下载按钮后,您将被重定向到一个下载页面。选择适用于您操作系统的版本,并点击下载按钮开始下载最新版的NVIDIA驱动程序。
四:卸载旧驱动程序
在开始新驱动程序安装之前,我们需要卸载旧的驱动程序。打开控制面板,选择"程序和功能",然后找到并右键点击旧的NVIDIA驱动程序,选择"卸载"。按照提示完成卸载过程。
五:安装新驱动程序
双击下载的NVIDIA驱动程序文件,按照安装向导的指示完成安装过程。在安装过程中,确保选择执行"执行完全安装"选项,以确保安装了所有必需的组件和驱动程序。
六:重启计算机
安装完成后,建议您重启计算机以使新的驱动程序生效。重启计算机将使系统重新识别显卡并加载新的驱动程序。
七:检查显卡性能
重新启动计算机后,您可以运行一些显卡性能测试来验证新驱动程序的稳定性和性能提升。比较测试结果与之前的数据,以确认显卡更新成功并正常工作。
八:自动更新选项
为了省去手动更新驱动程序的麻烦,您可以选择启用NVIDIA显卡驱动程序的自动更新选项。通过在"NVIDIA控制面板"的左侧面板中选择"管理3D设置",在右侧面板中找到"驱动程序更新"选项,并选择"自动检查更新"。
九:手动更新选项
如果您更愿意手动控制驱动程序的更新,可以选择每隔一段时间访问NVIDIA官方网站并手动检查最新的驱动程序版本。这可以确保您始终获取最新的驱动程序更新。
十:备份驱动程序
在更新驱动程序之前,建议您备份当前的驱动程序。通过使用第三方工具,如"DoubleDriver",您可以轻松备份和恢复驱动程序,以防出现任何问题或需要恢复旧版本驱动程序。
十一:防止驱动冲突
有时,新的NVIDIA驱动程序可能与其他硬件设备或软件发生冲突。在安装新驱动程序之前,您可以卸载可能会导致冲突的旧驱动程序或软件,并重新安装它们以确保兼容性。
十二:解决常见问题
在更新NVIDIA显卡驱动过程中,有时会遇到一些常见问题,如安装失败、显示异常等。在这种情况下,您可以通过访问NVIDIA官方网站的支持部分或联系NVIDIA技术支持来获取帮助和解决方案。
十三:参考其他资源
除了NVIDIA官方网站,还有许多在线资源可以提供有关更新驱动程序的详细说明。您可以查找NVIDIA论坛、技术博客和用户社区等资源,获取其他用户的经验和建议。
十四:定期检查驱动程序更新
为了始终保持最佳的显卡性能,建议您定期检查NVIDIA官方网站以获取最新的驱动程序更新。这样可以确保您的显卡始终以最高效的方式运行。
十五:
通过按照本文提供的简单步骤,您可以轻松更新NVIDIA显卡驱动,以确保您的显卡始终以最高效的方式运行。无论是通过自动更新选项还是手动检查更新,定期更新驱动程序对于保持显卡性能至关重要。记得备份驱动程序并解决常见问题,以确保更新过程顺利进行。不要忘记定期检查官方网站以获取最新的驱动程序更新,以使您的显卡始终保持在最佳状态。
如何更新NVIDIA显卡驱动
在使用NVIDIA显卡的电脑上,及时更新显卡驱动是保持系统性能和游戏体验的重要一环。本文将为您介绍一些简单易行的方法,以帮助您更新NVIDIA显卡驱动程序,保持其最新状态,提高电脑性能和游戏画质。
检查当前驱动版本
通过了解当前安装的驱动版本,可以确定是否需要更新。点击桌面上的NVIDIA控制面板图标,选择“系统信息”,在“驱动程序版本”一栏查看当前安装的驱动版本。
下载驱动程序
访问NVIDIA官方网站,进入“驱动程序下载”页面。在搜索栏中输入显卡型号,并选择操作系统。找到适合您显卡型号和操作系统的最新驱动程序,点击下载。
安装显卡驱动程序
关闭所有正在运行的程序,并双击下载的驱动程序文件。按照安装向导提示进行操作,选择“自定义安装”,确保选择执行“干净安装”选项,然后点击“安装”按钮。
选择需要安装的组件
在安装过程中,您可以选择仅安装显卡驱动程序,或者包括其他NVIDIA组件,如控制面板等。根据个人需求进行选择,然后点击“继续”按钮。
删除旧版本驱动
在安装新驱动之前,建议先删除旧版本驱动。打开“控制面板”并选择“卸载程序”,找到NVIDIA显卡驱动程序,右键点击并选择“卸载”。完成后重新启动电脑。
禁用杀毒软件
为避免杀毒软件干扰安装过程,建议在安装驱动程序之前暂时禁用或退出杀毒软件。确保在安装过程中电脑处于安全状态。
运行驱动程序安装向导
双击下载的驱动程序文件,打开安装向导。按照提示进行操作,选择“自定义安装”选项,然后点击“安装”按钮,完成驱动程序的安装。
更新驱动前备份数据
在更新显卡驱动之前,建议备份重要数据。虽然驱动更新过程中通常不会丢失数据,但预防措施总是有益的。
启用自动更新
为方便以后的驱动更新,可以启用NVIDIA控制面板中的自动更新功能。在控制面板中选择“帮助”菜单,点击“允许NVIDIA更新”选项,并勾选“自动检查更新”。
手动更新驱动程序
如果您选择手动更新驱动程序,可以定期访问NVIDIA官方网站,了解最新驱动版本,并按照前文所述的步骤进行下载和安装。
常见问题与解决方法
有时,在更新驱动过程中可能会遇到一些问题,如安装失败或驱动不兼容。本文提供了一些常见问题的解决方法,以供参考。
注意事项和警告
在更新显卡驱动时,请注意遵循官方指南和警告,以避免任何潜在的问题或损害。
驱动回滚选项
如果新安装的驱动版本出现问题,您可以通过驱动回滚选项恢复到之前的稳定版本。打开设备管理器,在显卡驱动程序上右键点击并选择“属性”,在“驱动程序”选项卡中点击“回滚驱动程序”。
及时更新驱动的好处
通过及时更新NVIDIA显卡驱动程序,可以提高系统性能、修复错误和安全漏洞,同时获得最佳的游戏性能和画质体验。
通过本文所介绍的简单易行的方法,您可以轻松更新NVIDIA显卡驱动程序,保持其最新状态,提高电脑性能和游戏画质。定期检查和更新显卡驱动,是保持系统稳定和提升用户体验的重要步骤。记住,及时更新驱动,让您的显卡始终保持在最佳状态!