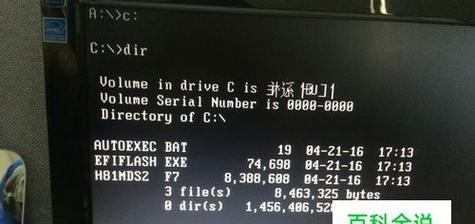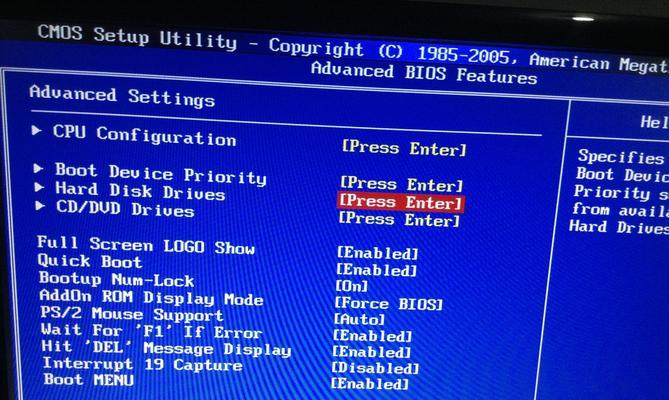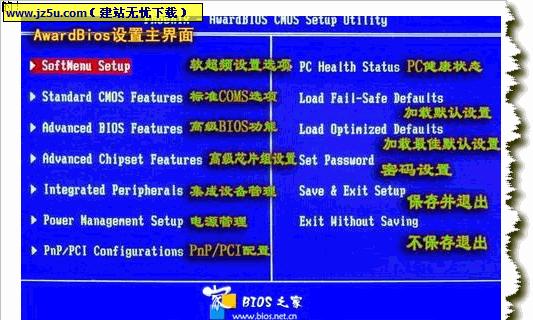在使用笔记本电脑过程中,有时候需要改变硬盘模式以适应不同的需求。然而,对于不熟悉BIOS设置的用户来说,这个过程可能有些困难。本文将介绍如何改变笔记本BIOS中的硬盘模式,并提供相关技巧和步骤,以帮助读者轻松掌握此技能。
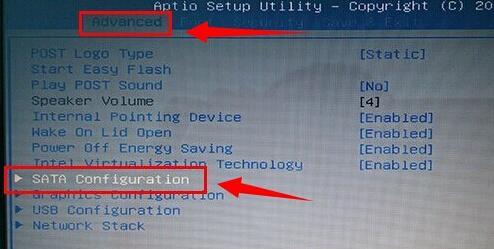
一、了解硬盘模式
二、进入BIOS设置界面
三、定位硬盘设置选项
四、选择合适的硬盘模式
五、了解不同硬盘模式的优缺点
六、IDE模式的详细描述及设置步骤
七、AHCI模式的详细描述及设置步骤
八、RAID模式的详细描述及设置步骤
九、注意事项:硬盘模式的兼容性问题
十、备份重要数据以防意外发生
十一、确认更改并保存设置
十二、重启电脑并验证更改是否成功
十三、遇到问题如何解决
十四、BIOS版本更新及相关注意事项
十五、小结:如何轻松改变笔记本BIOS中的硬盘模式
一、了解硬盘模式
在改变硬盘模式之前,我们需要先了解硬盘模式的概念和作用。硬盘模式是指计算机硬件系统与硬盘之间的通信模式,不同的模式会影响硬盘的性能和兼容性。
二、进入BIOS设置界面
要改变笔记本电脑的BIOS设置,首先需要进入BIOS设置界面。通常,在开机启动过程中按下指定的按键(如Del、F2等)可以进入BIOS设置界面。
三、定位硬盘设置选项
在BIOS设置界面中,我们需要找到与硬盘相关的设置选项。这通常位于“Advanced”或“Storage”等类别下的子菜单中。
四、选择合适的硬盘模式
根据个人需求和硬件配置,选择合适的硬盘模式。常见的硬盘模式包括IDE、AHCI和RAID模式。
五、了解不同硬盘模式的优缺点
不同硬盘模式有各自的优缺点,我们应该对每种模式有所了解,以便选择最适合自己需求的模式。
六、IDE模式的详细描述及设置步骤
IDE模式是一种较早期的硬盘通信模式,兼容性较好但性能相对较低。设置IDE模式的步骤包括...
七、AHCI模式的详细描述及设置步骤
AHCI模式是一种较新的硬盘通信模式,相较于IDE模式,AHCI模式具有更高的性能和更多的功能。设置AHCI模式的步骤包括...
八、RAID模式的详细描述及设置步骤
RAID模式是一种将多个硬盘组合在一起以提供更高性能和数据冗余的技术。设置RAID模式的步骤包括...
九、注意事项:硬盘模式的兼容性问题
在选择硬盘模式时,需要注意硬件的兼容性。某些老旧设备可能不支持某些硬盘模式,因此在做出更改之前,务必确保设备的兼容性。
十、备份重要数据以防意外发生
在改变硬盘模式之前,我们强烈建议备份重要数据。因为更改硬盘模式可能导致数据丢失或无法访问。
十一、确认更改并保存设置
在完成硬盘模式的设置后,我们需要确认更改并保存设置。通常,按下指定的按键(如F10)可以保存设置并退出BIOS设置界面。
十二、重启电脑并验证更改是否成功
为了确认硬盘模式的更改是否成功,我们需要重新启动电脑并验证硬盘的工作状态。如果一切正常,说明更改成功。
十三、遇到问题如何解决
在更改硬盘模式的过程中,可能会遇到一些问题,比如无法进入BIOS设置界面或启动失败等。本部分将提供一些常见问题的解决方法。
十四、BIOS版本更新及相关注意事项
有时候,为了获得更好的硬件兼容性和性能,我们可能需要更新BIOS版本。这部分将介绍如何更新BIOS版本以及注意事项。
十五、小结:如何轻松改变笔记本BIOS中的硬盘模式
通过本文的学习,我们可以轻松地改变笔记本BIOS中的硬盘模式,并根据个人需求选择最适合的模式。同时,我们还提供了一些技巧和注意事项,帮助读者顺利完成这一操作。
介绍:
在使用笔记本电脑的过程中,我们经常需要进行硬盘模式的设置,以便优化设备性能,提高数据存储的稳定性。然而,许多人对BIOS硬盘模式的了解还非常有限。本文将为您深入探讨笔记本BIOS改变硬盘模式的重要性,并为您提供一些有用的指导,以帮助您正确地进行设置。
1.了解BIOS与硬盘模式之间的关系
在笔记本电脑中,BIOS(基本输入输出系统)是一个位于主板上的固件程序,负责控制和管理硬件设备的操作。其中包括了硬盘模式的设置,影响着硬盘驱动器与计算机之间的通信方式。
2.硬盘模式的类型及其区别
笔记本电脑中常见的硬盘模式包括IDE(继承IDE标准)、AHCI(高级主机控制器接口)和RAID(磁盘阵列)。这些模式在数据传输速度、热插拔支持和故障恢复等方面存在着不同。
3.选择合适的硬盘模式以提升性能
根据不同的使用需求,我们可以选择适合自己笔记本的硬盘模式,以提升设备的性能。比如,如果您需要更高的传输速度和更好的磁盘管理功能,那么AHCI模式可能是一个不错的选择。
4.注意硬盘模式对操作系统的兼容性
在更改硬盘模式之前,我们需要确保所选模式与操作系统的兼容性。有些操作系统仅支持特定类型的硬盘模式,如果设置不当,可能导致系统无法正常启动或驱动不被识别。
5.备份重要数据之后再进行设置
在更改笔记本BIOS中的硬盘模式之前,务必备份您重要的数据。由于更改硬盘模式可能会导致数据丢失,备份可以帮助您保护重要文件和信息。
6.如何进入BIOS设置界面
要改变笔记本电脑的硬盘模式,首先需要进入BIOS设置界面。通常,在开机过程中按下特定的功能键(如F2、F10或Delete键)即可进入BIOS设置界面。
7.在BIOS中找到硬盘模式设置
进入BIOS设置界面后,需要浏览各个选项以找到硬盘模式设置。不同笔记本电脑的BIOS界面可能会有所不同,但通常可以在Advanced或Configuration等选项中找到相关设置。
8.理解并选择合适的硬盘模式
在BIOS中,我们可以看到不同的硬盘模式选项,并进行选择。根据之前的了解,我们可以根据自己的需求选择合适的硬盘模式。
9.保存并退出BIOS设置界面
当我们完成硬盘模式的选择后,需要保存更改并退出BIOS设置界面。通常,在Exit选项中,我们可以找到相应的保存更改并退出的选项。
10.重启电脑以使更改生效
一旦退出BIOS设置界面,我们需要重启笔记本电脑,以使更改的硬盘模式生效。在重启过程中,请留意计算机的指示并等待操作系统正常启动。
11.在更改硬盘模式后进行测试
为了确认更改硬盘模式是否成功,我们可以进行一些测试。检查设备管理器中是否正常显示硬盘驱动器,并测试数据传输速度等。
12.可能遇到的问题和解决方法
在更改硬盘模式的过程中,我们可能会遇到一些问题,例如无法进入BIOS设置界面、操作系统无法正常启动等。针对这些问题,我们可以寻找对应的解决方法。
13.根据实际需求调整硬盘模式
硬盘模式的选择应根据实际需求进行调整。如果您在使用过程中遇到了性能问题或数据传输速度较慢的情况,可以尝试更改硬盘模式以提升设备性能。
14.保持定期检查与更新
一旦完成硬盘模式的更改,我们应保持定期检查和更新BIOS固件、驱动程序和操作系统,以确保设备的稳定性和安全性。
15.
通过了解笔记本BIOS改变硬盘模式的重要性,我们可以根据自己的需求选择合适的硬盘模式,并优化设备性能。记住,在更改硬盘模式之前请备份重要数据,并注意兼容性和操作步骤。