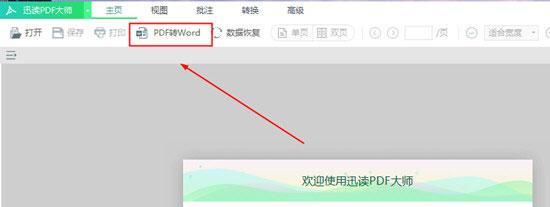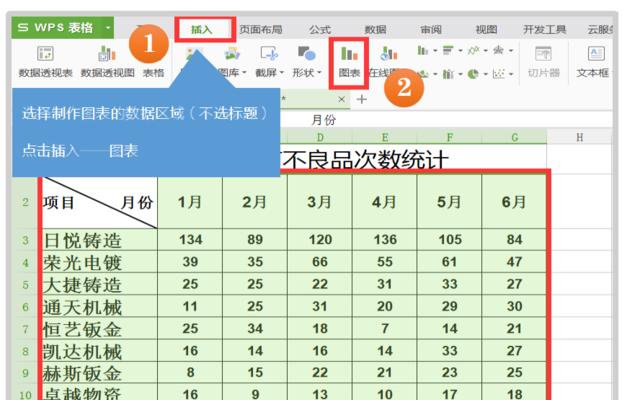在日常工作中,我们经常需要将Excel表格转换成可编辑的Word文档,以方便编辑、修改和共享。然而,许多人对于如何进行此项操作并不熟悉。本教程将详细介绍如何快速、简便地将Excel表格转换成Word文档,帮助大家提高工作效率。

一:选择合适的Excel表格
在转换Excel表格为Word文档之前,首先需要选择合适的表格。确保表格中的内容结构清晰,并且不包含复杂的公式或其他特殊格式。
二:打开Excel表格并调整格式
使用Excel软件打开表格后,根据需要对表格进行一些调整,例如调整列宽、行高、字体大小等,以确保在转换为Word文档后能够保持一致的格式。
三:点击“文件”并选择“另存为”
在Excel中,点击左上角的“文件”按钮,在下拉菜单中选择“另存为”选项,即可进入文件保存界面。
四:选择保存类型为Word文档
在另存为界面中,将保存类型选择为“Word文档”(.docx),然后点击“保存”按钮。这样,Excel表格就会被保存为Word文档格式。
五:打开保存的Word文档
在保存成功后,找到刚才保存的Word文档并双击打开。此时,你将看到一个与Excel表格相似的Word文档,内容与格式都已经转换成功。
六:进一步调整Word文档格式
尽管转换后的Word文档已经基本保持了原始表格的格式,但有时还需要进一步调整以满足特定需求。可以使用Word软件提供的格式工具,如字体样式、边框设置等。
七:编辑和修改Word文档中的内容
转换后的Word文档不仅仅是静态的表格,还可以像普通Word文档一样进行编辑和修改。可以直接在表格中输入、删除和修改内容,或者使用其他编辑工具进行更高级的操作。
八:插入和删除行列
如果需要在转换后的Word文档中插入或删除行列,可以使用Word软件提供的表格操作功能。通过选中相应行列,右键点击并选择相应操作即可轻松完成。
九:调整表格样式和布局
在Word文档中,可以根据需要调整表格的样式和布局。通过选择不同的表格样式、合并或拆分单元格以及调整表格边距等,可以使表格更加美观和易读。
十:添加表格标题和行列标识
为了方便他人阅读和理解表格内容,可以为转换后的Word文档添加标题和行列标识。通过在文档中插入文本框或者直接使用Word提供的标题和标识功能,可以快速完成这一操作。
十一:设置页面布局和打印选项
Word软件提供了丰富的页面布局和打印选项,可以根据需要对转换后的文档进行调整。通过选择合适的纸张大小、调整页边距、设置打印方向等,可以获得最佳的打印效果。
十二:保存和共享Word文档
在完成表格转换为Word文档后,及时保存并共享给需要的人员。通过点击Word软件中的“保存”按钮,将修改后的文档保存到指定位置,并使用邮件或其他工具进行共享。
十三:备份原始Excel表格
转换后的Word文档只是Excel表格的一个副本,为了避免数据丢失,建议在转换前备份原始Excel表格。这样,即使出现问题,还可以随时恢复。
十四:注意转换后的格式调整
由于Excel和Word之间存在一定差异,转换后的文档可能会出现一些格式上的偏差。在进行编辑和修改时,需要格外注意这些差异,避免影响文档的可读性和完整性。
十五:
通过本教程的指导,大家可以轻松地将Excel表格转换为可编辑的Word文档。这将极大地提高工作效率,方便编辑、修改和共享表格内容。希望本教程对大家有所帮助!
如何将表格转换成Word文档
在工作和学习中,我们经常会遇到需要将表格转换成Word文档的情况,本文将介绍一种简单易行的方法,帮助大家快速转换表格为Word文档。无需专业软件或复杂操作,只需几个简单的步骤,即可轻松实现。接下来,将为大家详细介绍转换过程。
一、打开表格并选择需要转换的内容
在开始转换之前,先打开要转换的表格文件,并选择需要导入到Word文档的内容。可以按Ctrl键加鼠标左键进行多选,也可以按住Shift键选中连续的内容。
二、复制选中的内容
选中需要转换的内容后,点击鼠标右键,在弹出的菜单中选择“复制”或使用快捷键Ctrl+C来复制选中的内容。
三、打开Word文档
打开Word文档,并定位到要插入表格的位置,点击鼠标右键,在弹出菜单中选择“粘贴”或使用快捷键Ctrl+V来粘贴刚才复制的内容。
四、调整表格样式
粘贴后的表格可能与原表格样式不符,需要进行一些样式调整。可以使用Word提供的表格样式,也可以手动调整表格边框、颜色等。
五、插入表格标题
如果需要为插入的表格添加标题,可以在表格上方插入一行或一段文字作为标题。可以选中标题并设置字体、大小等样式。
六、调整表格布局
根据需要,可以调整表格的布局。Word提供了丰富的布局选项,包括合并单元格、调整列宽、行高等功能,以满足不同的排版需求。
七、设置表格边距
为了使表格与周围内容更好地配合,可以设置表格边距。在“布局”选项卡中,点击“边距”按钮进行设置。
八、调整字体和颜色
可以对表格中的字体进行调整,包括字体类型、大小、颜色等。通过选中文字并使用Word提供的字体工具栏进行设置。
九、添加表格边框
如果需要为表格添加边框,可以在“布局”选项卡中点击“边框”按钮进行设置。可以选择表格整体边框或自定义设置每个单元格的边框。
十、调整表格宽度
如果表格宽度不符合需求,可以调整整个表格的宽度。选中表格,在表格右下角拖动调整表格的宽度。
十一、插入图片或其他元素
如果需要在表格中插入图片或其他元素,可以在表格中适当的位置点击鼠标右键,选择“插入”并选择要插入的元素类型。
十二、编辑表格内容
插入表格后,可以对表格内容进行编辑。包括修改文本、更改字体样式、添加链接等。
十三、保存文档
完成表格转换和编辑后,记得及时保存Word文档,以免丢失修改过的内容。
十四、导出文档
如果需要将Word文档导出为其他格式,如PDF或纯文本,可以在“文件”菜单中选择“导出”选项,并选择要导出的格式。
十五、
通过以上简单的步骤,我们可以快速将表格转换为Word文档,并对其进行进一步的编辑和排版。这种方法无需专业软件或复杂操作,非常适合日常工作和学习中的需求。希望本文对大家有所帮助!