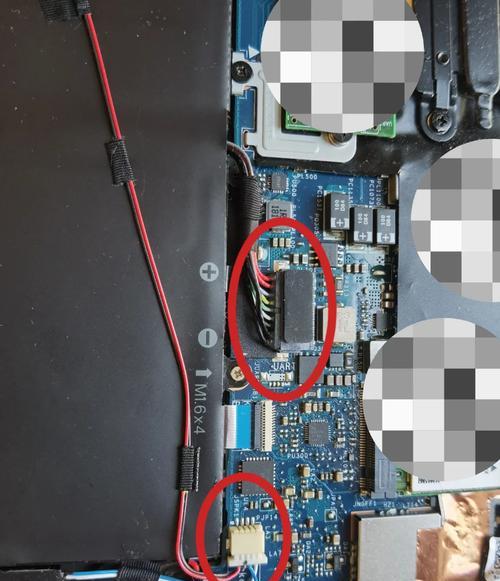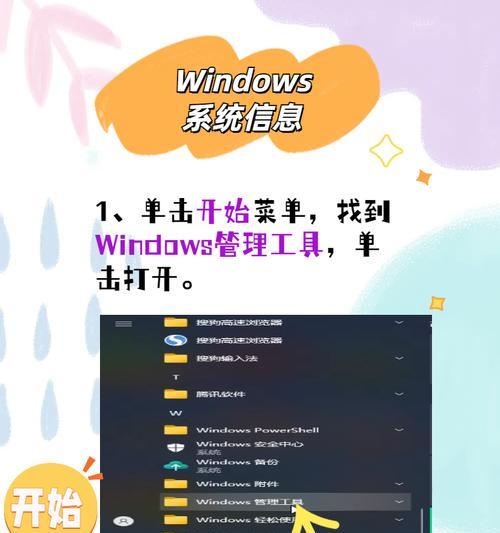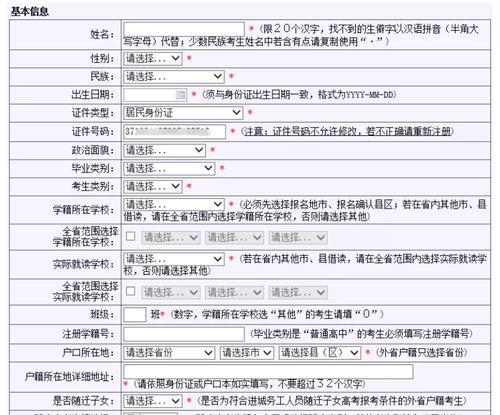随着时间的推移,我们常常会发现电脑的C盘存储空间不够用了。这时候,重新分区并扩大C盘的存储空间就成为一种解决办法。本文将详细介绍如何通过重新分区来增加C盘的存储空间,帮助您解决存储空间不足的问题。
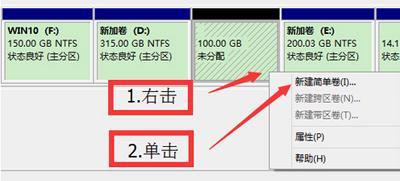
1.了解重新分区的意义和操作步骤
重新分区可以通过改变硬盘中分区的大小和位置,从而实现调整存储空间的目的。操作步骤包括备份数据、打开磁盘管理工具、收缩其他分区等。
2.检查硬盘空间和分区布局
在进行重新分区之前,需要先检查硬盘空间使用情况,并了解当前的分区布局。这将帮助我们判断是否有足够的空间来扩大C盘。
3.备份数据以避免数据丢失
在进行重新分区之前,务必备份重要的数据,以防止意外数据丢失。可以使用外部存储设备或云服务进行数据备份。
4.使用磁盘管理工具打开分区管理界面
磁盘管理工具是Windows系统自带的一款工具,可以打开分区管理界面,并对硬盘进行重新分区的操作。
5.收缩其他分区以腾出空间
在重新分区之前,需要先收缩其他分区以腾出足够的空间来扩大C盘。通过调整分区大小,将部分空间释放出来。
6.将释放的空间分配给C盘
在重新分区界面,可以选择将释放的空间分配给C盘。根据实际需求,可以设定新的C盘大小。
7.确认分区设置并进行操作
在重新分区之前,务必仔细确认分区设置,以免误操作导致数据丢失。确认设置后,点击相应按钮进行操作。
8.等待分区操作完成
分区操作可能需要一些时间,请耐心等待直至操作完成。期间请不要进行其他电脑操作,以免影响分区过程。
9.重新启动电脑并检查C盘空间
在重新启动电脑后,可以通过查看C盘的存储空间来确认是否成功扩大了C盘。如果成功,C盘的存储空间将会增加。
10.清理垃圾文件以释放更多存储空间
重新分区后,可以进一步清理C盘中的垃圾文件,以释放更多的存储空间。可以使用系统自带的磁盘清理工具来进行操作。
11.注意事项和常见问题解决
在进行重新分区的过程中,可能会遇到一些常见问题。本节将介绍一些常见问题的解决办法,并提醒注意事项,以确保操作的顺利进行。
12.重新分区后的注意事项
重新分区之后,可能需要重新安装某些软件或重新设置一些系统设置。本节将介绍重新分区后需要注意的事项,并提供解决方法。
13.其他扩大存储空间的方法
如果重新分区无法满足存储需求,本节将介绍其他扩大存储空间的方法,如使用外部硬盘或云存储服务。
14.重新分区的优势和风险评估
重新分区可以扩大C盘的存储空间,提高电脑性能。然而,操作不慎可能导致数据丢失等风险。本节将对重新分区的优势和风险进行评估。
15.重新分区扩大C盘的教程有助于解决电脑存储空间不足的问题。通过仔细操作和备份数据,我们可以安全地增加C盘的存储空间,提高电脑的性能和使用体验。不过,操作过程中需要注意风险,并在重新分区后进行相应的设置和清理工作,以确保电脑正常运行。
电脑重新分区扩大C盘教程
随着时间的推移,我们的电脑硬盘中的C盘空间可能会越来越紧张,导致电脑运行变慢、无法安装新软件等问题。这时,重新分区扩大C盘的需求就变得迫切起来。本文将介绍一种简单易行的方法,帮助您重新分区扩大C盘,让您的电脑恢复顺畅的运行。
了解电脑硬盘分区原理
段落内容1:在开始重新分区之前,我们需要先了解电脑硬盘的分区原理。硬盘可以被分为多个逻辑驱动器(即分区),每个分区都有自己的存储空间。C盘通常是我们操作系统所在的分区,也是存储系统文件和程序的主要位置。
备份重要数据
段落内容2:在进行任何涉及硬盘分区的操作之前,务必备份所有重要数据。重新分区过程中可能会导致数据丢失的风险,因此在开始之前要确保数据的安全。
使用专业的分区工具
段落内容3:为了重新分区扩大C盘,我们需要使用一款专业的分区工具。有很多免费的分区软件可供选择,如EaseUSPartitionMaster、MiniToolPartitionWizard等。这些工具提供了简单易用的界面和强大的功能,可以帮助我们完成分区操作。
打开分区软件并选择硬盘
段落内容4:在安装并打开所选的分区软件后,我们需要选择要进行分区调整的硬盘。通常情况下,我们会选择主硬盘(通常为C盘所在的硬盘)。
查看硬盘分区情况
段落内容5:在选择硬盘后,我们可以查看当前硬盘的分区情况。这将显示所有已存在的分区以及它们所占用的空间。
缩小其他分区以腾出空间
段落内容6:要扩大C盘,我们需要从其他分区中腾出一些空间。通过选中其他分区并选择缩小分区功能,我们可以减少它们的大小以释放一些空间。
将腾出的空间合并到C盘
段落内容7:一旦我们腾出了足够的空间,我们可以将其合并到C盘中。选择C盘并选择扩展分区功能,然后将腾出的空间合并到C盘。
调整分区大小并应用更改
段落内容8:在合并腾出的空间后,我们可以调整C盘的大小。通过拖动调整大小的滑块或手动输入新的大小值,我们可以根据需要扩大C盘。点击“应用”按钮以使更改生效。
等待操作完成并重启电脑
段落内容9:一旦我们点击了“应用”按钮,分区软件将开始执行调整分区大小的操作。这个过程可能需要一些时间,取决于硬盘的大小和当前数据量的多少。请耐心等待操作完成,并在完成后重启电脑。
检查C盘是否成功扩大
段落内容10:在重启电脑后,我们可以进入“我的电脑”或“此电脑”来检查C盘是否成功扩大。如果一切顺利,您应该能够看到C盘的容量增加了。
恢复备份的数据
段落内容11:如果您在备份数据时遵循了前面的建议,现在可以将备份的数据恢复到重新分区后的C盘中。
清理不必要的文件以释放空间
段落内容12:重新分区扩大C盘后,您可能需要清理一些不必要的文件以释放更多空间。删除临时文件、不需要的程序和其他占用大量空间的文件可以帮助您保持C盘的宽敞。
定期进行硬盘整理和清理
段落内容13:为了保持C盘的良好状态,建议定期进行硬盘整理和清理操作。这可以帮助您优化硬盘的性能,提高电脑的运行速度。
重要提示和注意事项
段落内容14:在进行分区操作时,请确保您已经备份了所有重要数据,并且仔细阅读和遵循分区软件的操作指南。分区操作具有一定的风险,如果不正确操作可能导致数据丢失或系统损坏。
段落内容15:重新分区扩大C盘是一个简单而有效的方法,可以解决硬盘空间不足的问题。通过使用专业的分区软件,按照步骤进行操作,您可以轻松地扩大C盘,并恢复电脑的顺畅运行。记得定期清理硬盘,并备份重要数据,以确保系统的稳定和安全。