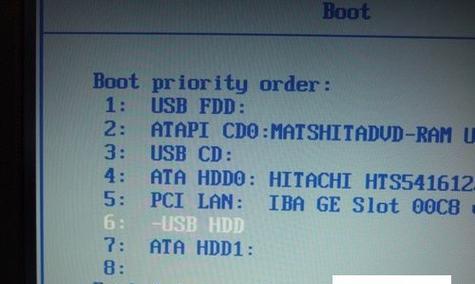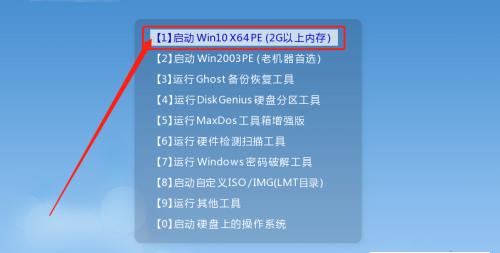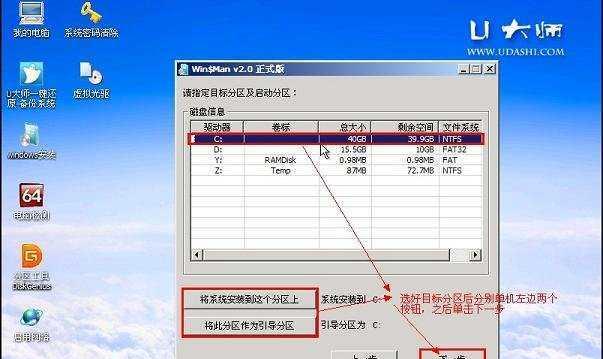在日常使用电脑的过程中,我们经常需要使用U盘进行文件的传输与存储。然而,大多数人手头所拥有的U盘容量有限,很难满足个人或工作的需求。如果能够将系统盘变成普通U盘,岂不是能够方便地进行文件的存储与传输?本文将详细介绍如何将系统盘转变为普通U盘,通过一键操作使存储更加便捷。
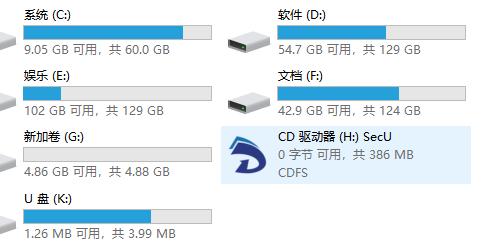
了解系统盘和普通U盘的区别及注意事项
1.1系统盘和普通U盘的定义及用途
1.2注意事项:备份重要数据,避免数据丢失风险
选择适用于转换系统盘的工具
2.1转换系统盘的工具介绍
2.2工具选择要点:兼容性、稳定性、易用性
准备工作:备份重要数据、安装转换工具
3.1备份重要数据至外部存储设备
3.2下载并安装转换系统盘的工具
打开转换工具,选择系统盘进行转换操作
4.1打开转换工具的界面
4.2选择系统盘进行转换操作的步骤详解
确认转换设置及格式化系统盘
5.1确认转换设置,如盘符、文件系统等
5.2格式化系统盘,清除原有系统数据
等待转换过程完成并检查转换结果
6.1等待转换过程完成的时间预估
6.2检查转换结果:系统盘变成普通U盘是否成功
将普通U盘设置为可启动状态(可选步骤)
7.1将普通U盘设置为可启动状态的作用
7.2设置步骤:选择合适的工具和方法
使用转换后的普通U盘进行文件存储与传输
8.1连接转换后的普通U盘到电脑
8.2文件存储与传输操作指南:拷贝、粘贴、删除等
遇到问题如何解决
9.1常见问题及解决方法:无法转换、转换失败等
9.2寻求技术支持的途径:官方网站、论坛等
注意事项及使用建议
10.1注意事项:定期备份、格式化前确认等
10.2使用建议:合理规划存储空间、保持系统盘干净整洁
结尾将系统盘变成普通U盘,不仅能够解决存储容量不足的问题,还能更方便地进行文件的传输与存储。通过选择适用于转换系统盘的工具,进行准备工作并按照步骤进行操作,你将轻松完成系统盘到普通U盘的转换。同时,注意事项和使用建议能够帮助你更好地管理和维护转换后的普通U盘。让我们一起享受便捷的存储体验吧!
将系统盘转化为普通U盘的步骤
在日常使用电脑的过程中,我们通常会使用U盘来进行文件的传输和存储。而有时候,我们可能希望将系统盘转化为普通U盘,以便更好地使用和管理存储空间。本文将详细介绍如何将系统盘转化为普通U盘的步骤,帮助读者轻松实现这一操作。
一、备份重要文件和数据
在进行任何系统操作之前,首先需要备份重要的文件和数据,以免操作过程中丢失或损坏。可以使用外部存储设备,如移动硬盘或其他U盘,将文件和数据复制到这些设备上。
二、下载并安装第三方分区工具
由于Windows系统默认不支持将系统盘转化为普通U盘,因此我们需要使用第三方分区工具来完成这一操作。推荐的工具有EaseUSPartitionMaster、MiniToolPartitionWizard等。
三、打开分区工具并选择系统盘
在安装完第三方分区工具后,打开该工具并选择要进行操作的系统盘。一般情况下,系统盘的标识为C盘,但请确保在进行操作之前,确认选择的是正确的盘符。
四、缩小系统分区的大小
选择要进行缩小操作的系统分区,在分区工具的操作界面中找到该分区,并右键点击选择“缩小分区”。根据需要,设置新的分区大小。建议保留一定的系统分区空间,以确保正常运行操作系统。
五、创建新的分区
在缩小系统分区的基础上,我们可以创建新的分区。右键点击未分配的空间,选择“创建新分区”。根据需要,设置新分区的大小和文件系统类型。
六、格式化新的分区
完成新分区的创建后,我们需要对其进行格式化操作,以便正常使用。右键点击新分区,选择“格式化”。在弹出窗口中,选择适当的文件系统和快速格式化选项,并点击开始。
七、更改新分区的盘符
在格式化完成后,我们可以更改新分区的盘符以便更好地识别和使用。右键点击新分区,选择“更改驱动器号码和路径”,然后点击“更改”按钮,并选择新的盘符。
八、将系统文件恢复到新分区
在完成以上步骤之后,我们可以将之前备份的重要文件和数据恢复到新的分区中。使用文件管理器或其他文件管理工具,将文件和数据复制到新分区中。
九、测试新分区的可用性
在将文件和数据恢复到新分区后,我们需要测试新分区的可用性。可以尝试打开文件、编辑文件以及保存文件,确保一切正常。如果出现任何错误或问题,可以重新检查之前的操作步骤。
十、删除原系统分区
在确认新分区一切正常后,我们可以删除原系统分区以释放空间。右键点击原系统分区,选择“删除分区”。在弹出窗口中进行确认,并点击应用或执行按钮,完成删除操作。
十一、重新启动电脑并选择新分区
在完成以上步骤之后,我们需要重新启动电脑。在重新启动过程中,按照系统提示进入BIOS设置界面,并选择新分区作为启动盘。
十二、重装操作系统
在进入BIOS设置界面后,我们需要重新安装操作系统。根据个人需要选择适当的操作系统版本,并按照安装向导的指示进行操作系统的重新安装。
十三、安装驱动程序和软件
在完成操作系统的重新安装之后,我们需要安装相应的驱动程序和软件。根据硬件设备和个人需求,选择适当的驱动程序和软件进行安装。
十四、恢复备份的文件和数据
在完成驱动程序和软件的安装后,我们可以恢复之前备份的文件和数据。将之前备份的文件和数据复制到新系统盘中,以便正常使用。
十五、完成操作并
通过以上的步骤,我们成功地将系统盘转化为普通U盘,并重新安装了操作系统和所需的软件。这样一来,我们可以更好地管理和利用系统盘的存储空间,提高电脑的使用效率。希望本文对大家有所帮助,祝愉快的使用体验!