现在的操作系统都配备了强大的杀毒防护和防火墙功能,但有时候我们可能需要关闭这些功能,例如在安装某些软件时可能会出现兼容性问题,或者在局域网环境下需要进行一些特殊设置。本文将详细介绍如何在Windows10中关闭杀毒防护和防火墙,并提供相关注意事项。
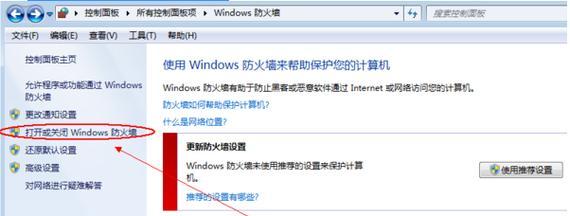
禁用WindowsDefender杀毒防护
1.关键字:禁用WindowsDefender杀毒防护
根据你的需要,可以选择临时禁用或永久禁用WindowsDefender杀毒防护。下面是具体步骤:
a.打开Windows设置,点击“更新和安全”。
b.在左侧菜单中选择“WindowsSecurity”。
c.在右侧窗口中点击“病毒和威胁防护设置”。
d.在下拉菜单中点击“管理设置”。
e.将“实时保护”选项关闭。
2.注意事项:
在禁用WindowsDefender杀毒防护之前,请确保你已经安装了可靠的第三方杀毒软件,以保护你的电脑免受恶意软件和病毒的侵害。
关闭Windows防火墙
1.关键字:关闭Windows防火墙
如果你需要在某些情况下临时关闭Windows防火墙,可以按照以下步骤进行操作:
a.打开Windows设置,点击“更新和安全”。
b.在左侧菜单中选择“WindowsSecurity”。
c.在右侧窗口中点击“防火墙和网络保护”。
d.点击“专用网络”和“公共网络”下的“启用/关闭”按钮。
2.注意事项:
关闭Windows防火墙可能会使你的计算机暴露在网络攻击的风险下,请确保你的网络环境相对安全或者有其他有效的防火墙来保护你的计算机。
禁用WindowsDefender实时保护
1.关键字:禁用WindowsDefender实时保护
除了完全禁用WindowsDefender杀毒防护,你还可以选择只禁用其实时保护功能,以兼顾系统安全和软件兼容性。下面是具体步骤:
a.搜索并打开WindowsDefender安全中心。
b.在左侧菜单中选择“病毒和威胁防护”。
c.点击“实时保护”下的“打开/关闭”按钮。
2.注意事项:
禁用WindowsDefender实时保护可能会使你的计算机暴露在某些病毒或恶意软件的攻击下,请确保你的计算机安装了其他可靠的杀毒软件,并进行定期扫描。
关闭Windows防火墙通知
1.关键字:关闭Windows防火墙通知
如果你不希望接收到Windows防火墙的通知消息,可以按照以下步骤进行操作:
a.打开Windows设置,点击“系统”。
b.在左侧菜单中选择“通知和动作”。
c.在右侧窗口中滚动至底部,找到“WindowsDefender防火墙”并点击。
d.将“通知显示在锁定屏幕上”和“显示在通知中心中”两个选项关闭。
2.注意事项:
关闭Windows防火墙通知可能会导致你在未察觉到的情况下遭受网络攻击,请确保你的计算机安装了其他有效的防火墙来保护你的网络安全。
禁用WindowsDefender杀毒防护计划任务
1.关键字:禁用WindowsDefender杀毒防护计划任务
WindowsDefender默认会在每天的特定时间进行自动杀毒扫描,如果你希望禁用这个计划任务,可以按照以下步骤进行操作:
a.搜索并打开“任务计划程序”。
b.在左侧菜单中依次展开“任务计划程序库”>“Microsoft”>“Windows”>“WindowsDefender”。
c.找到并右击“WindowsDefenderScheduledScan”,选择“禁用”。
2.注意事项:
禁用WindowsDefender杀毒防护计划任务可能会导致你的计算机在未经检查的情况下遭受病毒感染,请确保你的第三方杀毒软件能够及时检测和清除病毒。
关闭WindowsDefender杀毒防护的云保护
1.关键字:关闭WindowsDefender杀毒防护的云保护
WindowsDefender的云保护功能可以通过实时检查文件的安全性,提供更加及时和准确的病毒防护。如果你需要关闭这个功能,可以按照以下步骤进行操作:
a.搜索并打开WindowsDefender安全中心。
b.在左侧菜单中选择“病毒和威胁防护”。
c.点击“云保护和样本提交”下的“打开/关闭”按钮。
2.注意事项:
关闭WindowsDefender杀毒防护的云保护功能可能会使你的计算机在未经云端检查的情况下遭受病毒感染,请确保你的第三方杀毒软件能够及时检测和清除病毒。
禁用WindowsDefender杀毒防护的行为监测
1.关键字:禁用WindowsDefender杀毒防护的行为监测
WindowsDefender的行为监测功能可以检测和阻止可疑行为,保护你的计算机不受未知威胁的侵害。如果你需要关闭这个功能,可以按照以下步骤进行操作:
a.搜索并打开WindowsDefender安全中心。
b.在左侧菜单中选择“病毒和威胁防护”。
c.点击“进阶威胁防护”下的“打开/关闭”按钮。
2.注意事项:
禁用WindowsDefender杀毒防护的行为监测功能可能会导致你的计算机在未察觉到的情况下遭受未知威胁的侵害,请确保你的第三方杀毒软件能够及时检测和清除病毒。
关闭WindowsDefender杀毒防护的儿童安全
1.关键字:关闭WindowsDefender杀毒防护的儿童安全
WindowsDefender的儿童安全功能可以屏蔽不适合儿童观看的内容,保护儿童免受网络上的不良影响。如果你需要关闭这个功能,可以按照以下步骤进行操作:
a.搜索并打开WindowsDefender安全中心。
b.在左侧菜单中选择“家长监护”。
c.点击“内容过滤”下的“打开/关闭”按钮。
2.注意事项:
关闭WindowsDefender杀毒防护的儿童安全功能可能会使你的儿童接触到不适当的内容,请确保你有其他有效的家长监护软件来保护你的孩子。
禁用WindowsDefender杀毒防护的网络保护
1.关键字:禁用WindowsDefender杀毒防护的网络保护
WindowsDefender的网络保护功能可以实时检测和阻止潜在的网络攻击,保护你的计算机不受恶意软件和黑客的侵害。如果你需要关闭这个功能,可以按照以下步骤进行操作:
a.搜索并打开WindowsDefender安全中心。
b.在左侧菜单中选择“病毒和威胁防护”。
c.点击“网络保护”下的“打开/关闭”按钮。
2.注意事项:
禁用WindowsDefender杀毒防护的网络保护功能可能会使你的计算机在未经检查的情况下遭受网络攻击,请确保你的网络环境相对安全或者有其他有效的防火墙来保护你的计算机。
关闭WindowsDefender杀毒防护的蓝牙保护
1.关键字:关闭WindowsDefender杀毒防护的蓝牙保护
WindowsDefender的蓝牙保护功能可以检测和阻止潜在的蓝牙攻击,保护你的计算机不受蓝牙设备带来的安全风险。如果你需要关闭这个功能,可以按照以下步骤进行操作:
a.搜索并打开WindowsDefender安全中心。
b.在左侧菜单中选择“设备安全”。
c.在右侧窗口中点击“蓝牙”。
d.将“蓝牙保护”选项关闭。
2.注意事项:
关闭WindowsDefender杀毒防护的蓝牙保护功能可能会使你的计算机在连接未知蓝牙设备时面临一定的安全风险,请确保你只连接可信任的蓝牙设备。
禁用WindowsDefender杀毒防护的邮件和浏览器保护
1.关键字:禁用WindowsDefender杀毒防护的邮件和浏览器保护
WindowsDefender的邮件和浏览器保护功能可以检测和阻止包含恶意软件的电子邮件和网页内容,保护你的计算机不受网络钓鱼和恶意下载的威胁。如果你需要关闭这个功能,可以按照以下步骤进行操作:
a.搜索并打开WindowsDefender安全中心。
b.在左侧菜单中选择“隐私和在线安全”。
c.在右侧窗口中滚动至底部,找到“浏览器控制”和“电子邮件和消息”两个选项,并将它们关闭。
2.注意事项:
禁用WindowsDefender杀毒防护的邮件和浏览器保护功能可能会使你在打开电子邮件和浏览网页时面临一定的安全风险,请确保你不点击不明来源的链接和附件。
关闭WindowsDefender杀毒防护的密码保护
1.关键字:关闭WindowsDefender杀毒防护的密码保护
WindowsDefender的密码保护功能可以检测并阻止你使用弱密码,保护你的账号和个人信息不受攻击。如果你需要关闭这个功能,可以按照以下步骤进行操作:
a.搜索并打开WindowsDefender安全中心。
b.在左侧菜单中选择“账号保护”。
c.在右侧窗口中点击“密码保护”下的“打开/关闭”按钮。
2.注意事项:
关闭WindowsDefender杀毒防护的密码保护功能可能会使你在使用弱密码时面临账号安全风险,请确保你使用强密码来保护你的账号和个人信息。
禁用WindowsDefender杀毒防护的应用和浏览器控制
1.关键字:禁用WindowsDefender杀毒防护的应用和浏览器控制
WindowsDefender的应用和浏览器控制功能可以检测和阻止不信任的应用程序和浏览器插件,保护你的计算机不受恶意软件的侵害。如果你需要关闭这个功能,可以按照以下步骤进行操作:
a.搜索并打开WindowsDefender安全中心。
b.在左侧菜单中选择“隐私和在线安全”。
c.在右侧窗口中滚动至底部,找到“应用和浏览器控制”并点击。
d.将“应用和浏览器控制”选项关闭。
2.注意事项:
禁用WindowsDefender杀毒防护的应用和浏览器控制功能可能会使你的计算机在安装不信任的应用程序和浏览器插件时面临一定的安全风险,请确保你只安装来自可信任来源的应用程序和浏览器插件。
关闭Windows防火墙的高级设置
1.关键字:关闭Windows防火墙的高级设置
如果你需要对Windows防火墙进行更精细的配置,可以按照以下步骤关闭高级设置:
a.打开Windows设置,点击“更新和安全”。
b.在左侧菜单中选择“WindowsSecurity”。
c.在右侧窗口中点击“防火墙和网络保护”。
d.点击“高级设置”。
2.注意事项:
关闭Windows防火墙的高级设置可能会导致你的计算机在未经检查的情况下遭受网络攻击,请确保你的网络环境相对安全或者有其他有效的防火墙来保护你的计算机。
本文详细介绍了如何在Windows10中关闭杀毒防护和防火墙,并提供了相关注意事项。根据你的需要,可以根据具体步骤选择关闭WindowsDefender杀毒防护、关闭Windows防火墙以及关闭其特定功能,但请在禁用任何安全功能之前确保你的计算机能够通过其他方式得到充分的保护。在关闭任何安全功能之前,请确保你了解相关的风险和后果,并采取相应的措施来保护你的计算机和个人信息的安全。
Win10关闭杀毒防护和防火墙的方法
在某些情况下,我们可能需要临时关闭Win10的杀毒防护和防火墙功能。本文将详细介绍关闭这些功能的方法,以及注意事项。
1.点击“开始”菜单
在屏幕左下角找到并点击“开始”菜单。
2.进入“设置”界面
在弹出的菜单中,找到并点击“设置”图标。
3.打开“更新和安全”选项
在“设置”界面中,找到并点击“更新和安全”选项。
4.进入“Windows安全中心”
在“更新和安全”界面中,选择左侧菜单栏中的“Windows安全”。
5.点击“病毒和威胁防护”设置
在“Windows安全中心”界面中,找到并点击“病毒和威胁防护”设置。
6.关闭杀毒防护
在“病毒和威胁防护”设置页面中,找到“实时保护”选项,将其关闭。
7.确认关闭杀毒防护
在弹出的确认窗口中,选择“暂时关掉”选项,确认关闭杀毒防护。
8.返回“Windows安全中心”
关闭杀毒防护后,点击左上角的“返回”按钮,返回到“Windows安全中心”。
9.点击“防火墙和网络保护”设置
在“Windows安全中心”界面中,找到并点击“防火墙和网络保护”设置。
10.关闭防火墙
在“防火墙和网络保护”设置页面中,找到“网络类型的防火墙状态”选项,将其关闭。
11.确认关闭防火墙
在弹出的确认窗口中,选择“暂时关掉”选项,确认关闭防火墙。
12.返回“Windows安全中心”
关闭防火墙后,点击左上角的“返回”按钮,返回到“Windows安全中心”。
13.重新开启杀毒防护和防火墙
在需要使用杀毒防护和防火墙功能时,按照相同的步骤重新进入相应设置页面,将其重新开启。
14.注意事项:关闭杀毒防护和防火墙可能会使电脑暴露于潜在的威胁之下,建议仅在必要的情况下进行操作,并及时恢复功能。
15.通过简单的步骤,我们可以轻松地关闭Win10的杀毒防护和防火墙功能,但请谨慎操作并在不需要时尽快重新开启以保护电脑安全。




