在使用计算机时,我们经常会使用某些应用程序,比如浏览器、聊天工具、音乐播放器等。为了方便快速启动这些应用程序,我们可以将它们添加到开机启动项中,这样每次开机后,这些程序就会自动运行。本文将教你如何在Win10系统中添加开机启动项。
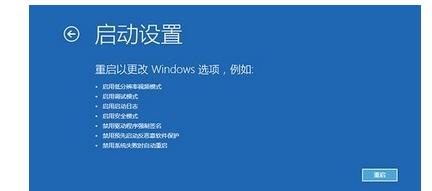
1.打开任务管理器(Ctrl+Shift+Esc),点击“启动”选项卡
通过打开任务管理器,并选择“启动”选项卡,可以方便地管理开机启动项。
2.右键点击你想要添加到开机启动项的应用程序,选择“启用”
通过右键点击应用程序,并选择“启用”,可以将该应用程序添加到开机启动项中。
3.禁用不需要的开机启动项
在“启动”选项卡中,可以看到所有已经添加到开机启动项的应用程序。如果有一些你不需要每次开机都自动运行的应用程序,可以右键点击它们,选择“禁用”。
4.添加系统内置的应用程序到开机启动项
有些系统内置的应用程序默认不在开机启动项中,但你可能希望它们能在开机后自动运行。你可以在“启动”选项卡中找到这些应用程序,并右键点击选择“启用”。
5.添加文件夹或脚本到开机启动项
除了应用程序外,你还可以将文件夹或脚本添加到开机启动项中。右键点击任务管理器中的空白处,选择“打开文件位置”,然后将你想要添加的文件夹或脚本复制到打开的窗口中。
6.使用快捷方式添加应用程序到开机启动项
你可以通过创建应用程序的快捷方式,并将该快捷方式复制到以下目录中,来将应用程序添加到开机启动项:
C:\Users\你的用户名\AppData\Roaming\Microsoft\Windows\StartMenu\Programs\Startup
7.启用或禁用所有开机启动项
如果你想一次性启用或禁用所有开机启动项,可以使用任务管理器中的“启用所有”或“禁用所有”选项。
8.管理开机启动项的顺序
在“启动”选项卡中,你可以拖动应用程序来调整它们的启动顺序。启动顺序将决定每个应用程序的加载顺序。
9.查看开机启动项的详细信息
在任务管理器的“启动”选项卡中,你可以查看每个开机启动项的详细信息,包括启动类型、状态、启动路径等。
10.开机启动项与系统性能的关系
添加太多的应用程序到开机启动项中可能会影响系统的启动速度和性能。我们应该仅将必要的应用程序添加到开机启动项中。
11.开机启动项的管理工具
除了任务管理器,还有一些第三方工具可以帮助你更方便地管理开机启动项,如CCleaner、Autoruns等。
12.Win10系统开机启动项的设置与之前版本的区别
Win10系统相较于之前的版本,在开机启动项的管理上进行了一些调整和改进,本段将对其进行介绍。
13.开机启动项异常问题解决方法
有时候,开机启动项可能会出现异常,导致某些应用程序无法正确地自动启动。本段将介绍一些常见问题的解决方法。
14.开机启动项的优化建议
为了提高系统的启动速度和性能,本段将提供一些建议,帮助你优化开机启动项的设置。
15.常见问题解答
在本段,将回答一些读者常见的关于Win10添加开机启动项的问题。
通过本文的教程,你学会了如何在Win10系统中添加开机启动项,并了解了一些相关的管理技巧和注意事项。希望这些知识能帮助你更方便地使用计算机。
教你轻松添加Win10开机启动项
在日常使用电脑的过程中,我们经常会遇到需要一些软件或工具在开机时自动启动的情况。而对于Win10系统用户来说,添加开机启动项可能会有些疑惑。本文将详细介绍如何轻松添加Win10开机启动项,帮助你实现更加便捷的开机体验。
一、了解开机启动项的作用
1.开机启动项是指在电脑开机时自动启动的程序或工具,可以帮助我们快速启动常用的软件。
2.通过添加开机启动项,我们可以节省手动打开软件的时间,提高工作效率。
二、打开系统配置工具
1.点击开始菜单,并搜索“系统配置”。
2.在搜索结果中,找到并点击“系统配置”图标,进入系统配置界面。
三、选择“启动”选项卡
1.在系统配置界面中,选择“启动”选项卡,这是设置开机启动项的地方。
2.在该选项卡中,会显示所有已添加的开机启动项。
四、添加新的开机启动项
1.点击“打开任务管理器”按钮,打开任务管理器。
2.在任务管理器中,找到需要添加为开机启动项的程序,并右击选择“打开文件所在位置”。
3.在文件所在位置中,右击该程序的快捷方式,选择“复制”。
五、返回系统配置界面
1.返回系统配置界面,点击“启动”选项卡。
2.在该选项卡中,点击“打开文件夹”按钮,打开系统的启动文件夹。
六、将快捷方式粘贴至启动文件夹
1.在启动文件夹中,右击鼠标,选择“粘贴”即可将刚才复制的快捷方式粘贴到该文件夹中。
2.这样,该程序就会在下次开机时自动启动。
七、删除不需要的开机启动项
1.在系统配置界面的“启动”选项卡中,可以看到所有已添加的开机启动项。
2.如果想删除某个不需要的开机启动项,只需在列表中勾选该项,并点击“删除”即可。
八、禁用开机启动项
1.在系统配置界面的“启动”选项卡中,可以看到所有已添加的开机启动项。
2.如果想暂时禁用某个开机启动项,只需在列表中取消勾选该项即可。
九、了解开机启动项对系统性能的影响
1.添加过多的开机启动项会占用系统资源,导致系统启动变慢。
2.需要根据实际需求选择添加开机启动项,避免影响系统性能。
十、常见问题解答
1.为什么有些程序无法添加为开机启动项?
解答:可能是该程序本身不支持作为开机启动项,或者权限不足。
2.如何判断哪些开机启动项可以禁用?
解答:可以根据程序的实际使用频率和重要性来进行判断。
十一、小技巧:快速启动项
1.除了添加开机启动项外,我们还可以利用任务栏的“快速启动”功能来快速打开常用软件。
2.只需将需要快速启动的程序的快捷方式拖拽至任务栏即可。
十二、
通过本文的介绍,相信你已经了解如何在Win10系统中添加开机启动项。无论是为了提高工作效率,还是为了方便日常使用,添加开机启动项都可以让你的电脑开机更加便捷。记得根据实际需要进行添加或禁用,避免对系统性能造成不必要的影响。祝你享受更优质的电脑使用体验!




