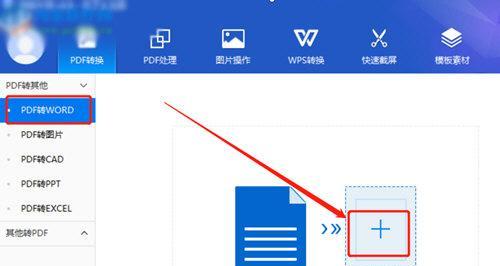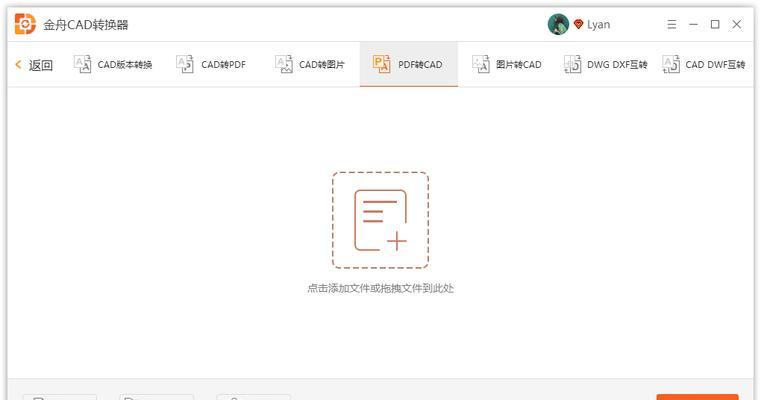在日常工作和学习中,我们常常会遇到需要将PDF文档进行整理和编辑的情况。而将PDF的两页合并成一页则是其中一个常见需求。本文将介绍几种简单快捷的方法来实现这一目标。
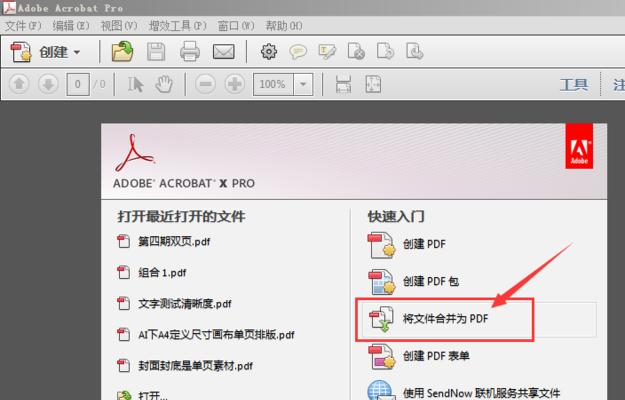
1.使用AdobeAcrobatPro进行合并
通过AdobeAcrobatPro这款专业的PDF编辑软件,我们可以轻松地将PDF的两页合并成一页。首先打开需要处理的PDF文档,然后点击工具栏上的“工具”选项,再选择“组合文件”。在弹出的窗口中,选择需要合并的PDF文件,然后点击“整合”按钮即可完成合并操作。
2.使用在线PDF编辑器
如果你不想安装软件或者只需偶尔进行PDF合并操作,那么在线PDF编辑器可能是一个不错的选择。目前市面上有很多免费的在线PDF编辑器,如Smallpdf、PDFMerge等。打开这些在线编辑器的网页后,直接拖拽需要合并的PDF文件到指定区域,然后点击“合并”按钮即可完成操作。
3.使用MicrosoftWord进行合并
除了专业的PDF编辑软件,我们也可以借助MicrosoftWord这个常用的办公软件来实现PDF合并。首先将需要合并的两页PDF文档转换为图片格式(如JPEG),然后将这两张图片插入到Word文档中,调整大小和位置使其合并为一页,最后将Word文档另存为PDF格式即可。
4.使用PDF合并工具
除了上述方法,我们还可以使用一些专门的PDF合并工具来实现将两页PDF合并成一页的目标。这些工具通常提供简洁易用的界面,只需拖拽需要合并的文件到软件窗口中,然后点击“合并”按钮即可完成操作。常见的PDF合并工具有PDFsam、PDFMerge等。
5.使用命令行工具
对于熟悉命令行操作的用户,我们也可以使用一些命令行工具来实现PDF的合并。比如使用Ghostscript这个开源的命令行工具,通过输入一条简单的命令就可以将两页PDF合并成一页。
6.注意事项:文件格式和版本兼容性
在进行PDF合并操作时,需要注意被处理的PDF文件的格式和版本兼容性。不同软件或工具对于PDF文件的支持可能有所差异,因此在选择合并方法时要确保能够正确处理所选PDF文件。
7.备份原始文件
在进行任何操作之前,我们强烈建议对原始PDF文件进行备份。尽管合并操作通常是不可逆的,但事先备份能够确保在出现意外情况时能够恢复原始文件。
8.预览合并效果
在进行合并操作之后,我们应该预览合并后的效果,确保合并的内容和格式都符合预期。如果发现有误,我们可以及时进行修改和调整。
9.调整页眉页脚和边距
合并PDF页面后,有时候会出现页眉页脚和边距的问题。我们可以使用PDF编辑软件或在线编辑器来调整页眉页脚和边距的大小和位置,使其符合需求。
10.操作步骤详解:AdobeAcrobatPro
如果选择使用AdobeAcrobatPro进行合并操作,可以按照以下步骤进行:打开AdobeAcrobatPro软件->点击“工具”选项->选择“组合文件”->选择需要合并的PDF文件->点击“整合”按钮。
11.操作步骤详解:在线PDF编辑器
如果选择使用在线PDF编辑器进行合并操作,可以按照以下步骤进行:打开在线PDF编辑器网页->拖拽需要合并的PDF文件到指定区域->点击“合并”按钮。
12.操作步骤详解:MicrosoftWord
如果选择使用MicrosoftWord进行合并操作,可以按照以下步骤进行:将需要合并的两页PDF转换为图片格式->打开Word文档->插入图片并调整大小和位置->另存为PDF格式。
13.操作步骤详解:PDF合并工具
如果选择使用PDF合并工具进行合并操作,可以按照以下步骤进行:打开PDF合并工具软件->拖拽需要合并的PDF文件到软件窗口中->点击“合并”按钮。
14.操作步骤详解:命令行工具
如果选择使用命令行工具进行合并操作,可以按照相应命令格式输入指定参数,具体操作可参考相关文档或教程。
15.通过本文介绍的几种方法,我们可以轻松地将PDF的两页合并成一页,实现整理和编辑PDF文档的目的。根据不同的需求和个人偏好,选择适合自己的合并方法,并注意备份原始文件以及对合并结果进行预览和调整。无论是专业的软件还是在线工具,都可以帮助我们快速高效地完成PDF合并操作。
如何将PDF的两页合并为一页
在日常工作和学习中,我们常常需要处理PDF文件。有时候,我们可能会遇到需要将两个相邻的PDF页面合并为一页的情况。这样做可以节省空间,提高文件的可读性。但是,对于许多人来说,如何合并PDF页面可能是一个令人头疼的问题。本文将介绍一种简便的方法,让你轻松地合并PDF页面。
段落
1.使用在线PDF合并工具
使用在线PDF合并工具是一种简单而快速的方法,它不需要安装任何软件。打开任意一个在线PDF合并工具网站,点击上传按钮,选择需要合并的两个PDF文件,然后点击“合并”按钮即可。
2.使用AdobeAcrobat软件合并
如果你经常处理PDF文件,那么安装AdobeAcrobat软件可能是一个不错的选择。打开AdobeAcrobat软件后,点击“文件”选项,然后选择“合并文件”功能。选择要合并的两个PDF文件,点击“合并”按钮即可完成操作。
3.使用MicrosoftWord实现PDF合并
MicrosoftWord是一个功能强大的文档处理软件,它也可以用来合并PDF文件。打开MicrosoftWord后,点击“插入”选项卡,然后选择“对象”功能。在弹出的对话框中,选择“从文件”,然后选择要合并的两个PDF文件,点击“插入”按钮即可。
4.使用PDF编辑器软件合并
除了AdobeAcrobat之外,还有许多其他的PDF编辑器软件也可以用来合并PDF文件。这些软件通常提供了更多的编辑和处理功能。打开PDF编辑器软件后,点击“文件”选项,选择“合并”功能。选择要合并的两个PDF文件,点击“合并”按钮即可完成操作。
5.使用命令行工具合并
对于一些熟悉命令行操作的用户来说,使用命令行工具合并PDF文件可能是一个方便的选择。打开命令提示符窗口后,输入特定的命令,指定要合并的两个PDF文件的路径和输出文件的路径,然后按下回车键即可完成合并操作。
6.调整合并后的页面布局
在合并PDF页面之后,你可能需要调整页面的布局,以便更好地适应你的需要。使用PDF编辑器软件或AdobeAcrobat等工具,你可以轻松地调整页面的大小、方向和边距等参数,以达到最佳的效果。
7.删除合并前的原始文件
在确认合并操作成功之后,记得删除合并前的原始文件,以免占用过多的存储空间。你可以将这些文件移动到垃圾桶或者使用特定的文件删除工具进行彻底删除。
8.备份合并前的原始文件
在删除合并前的原始文件之前,建议你先进行备份。这样,即使合并操作出现问题,你仍然可以恢复到合并之前的状态,并重新进行合并操作。
9.考虑文档的版面和排版
在合并PDF页面时,你应该考虑文档的版面和排版。如果需要将两个连续的PDF页面合并为一页,你可能需要调整页面的布局和排版,以保证合并后的页面内容整齐、清晰可读。
10.使用在线PDF编辑器调整页面内容
如果合并后的页面内容有些混乱或者需要进一步调整,你可以使用在线PDF编辑器工具进行编辑。这些工具通常提供了多种编辑功能,如添加文本、插入图片、调整页面顺序等。
11.检查合并后的文件
在完成合并操作后,建议你检查合并后的文件是否符合预期。浏览整个文件,确保所有页面都被正确地合并为一页,并且内容没有丢失或损坏。
12.解决合并失败的问题
如果合并PDF页面的过程中出现了错误或者失败,你可以尝试重新合并或者使用其他合并方法。有时候,问题可能是由于PDF文件本身的格式或者内容导致的。
13.学习其他PDF操作技巧
除了合并PDF页面之外,还有许多其他有用的PDF操作技巧。比如,分割PDF文件、旋转PDF页面、加密PDF文件等等。学习这些技巧可以提高你的工作效率。
14.熟练掌握合并PDF页面的方法
通过实践和不断的尝试,你将能够熟练掌握合并PDF页面的方法。将这个技能运用到日常工作和学习中,将会大大提高你的效率和便利性。
15.小结
合并PDF页面是一个常见而有用的操作。通过本文介绍的几种方法,你可以轻松地将两个PDF页面合并为一页。选择一种适合自己的方法,并熟练掌握它,你将能够更好地处理PDF文件,并提高工作和学习效率。