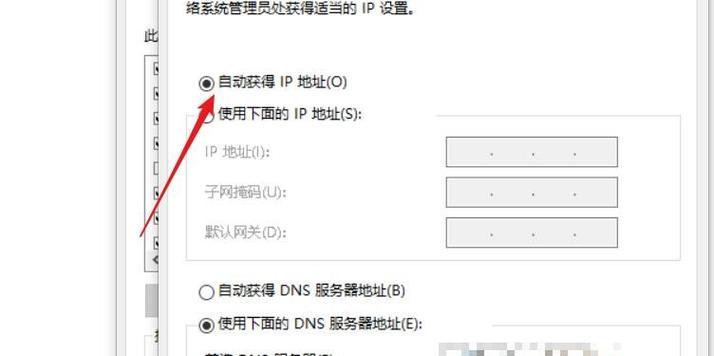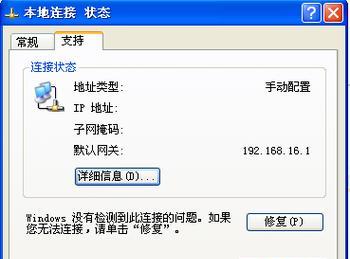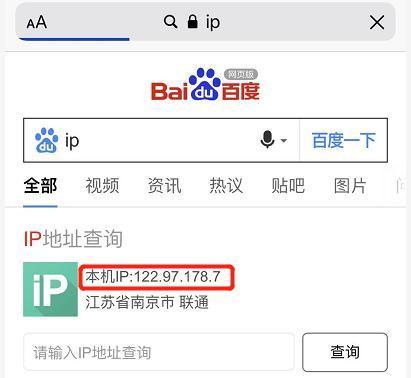随着互联网的普及和发展,IP地址成为了连接互联网的关键。无论是网络故障排查、网络配置、或是网络安全等方面,了解本机IP地址都是必要的。本文将介绍几种简单易行的方法,帮助你快速查看本机IP地址。
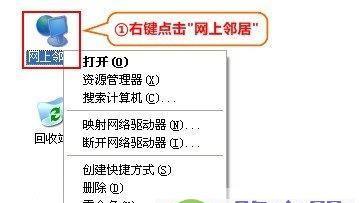
一、通过命令提示符查看IP地址
1.1使用Win+R组合键打开运行窗口。
1.2输入“cmd”并按下回车键,打开命令提示符窗口。
1.3在命令提示符窗口中输入“ipconfig”,然后按下回车键。
1.4在输出结果中,寻找“IPv4地址”一栏,即可找到本机的IP地址。
二、使用系统设置查看IP地址
2.1点击任务栏右下角的网络图标,打开网络和Internet设置。
2.2在弹出的窗口中,点击“更改适配器选项”。
2.3在网络连接窗口中,找到当前连接的网络,右键点击选择“状态”。
2.4在弹出的状态窗口中,点击“详细信息”,即可找到本机的IP地址。
三、通过第三方工具获取IP地址
3.1在浏览器中搜索“查看本机IP地址”。
3.2在搜索结果中,选择一个提供IP地址查询的网站。
3.3进入网站后,网站会自动显示你的IP地址,无需任何操作。
四、使用网络测试工具查看IP地址
4.1下载并安装网络测试工具,例如PingPlotter、Wireshark等。
4.2打开工具,并选择要测试的网络连接。
4.3工具会显示你的本机IP地址以及其他网络信息。
五、通过路由器查看IP地址
5.1打开浏览器,输入路由器管理界面的IP地址。
5.2输入正确的用户名和密码登录路由器管理界面。
5.3在路由器管理界面中找到“设备”或“连接设备”选项。
5.4在设备列表中,找到你的设备,并查看相应的IP地址。
六、使用命令行工具获取IP地址
6.1打开命令提示符或终端窗口。
6.2输入“curlifconfig.me”或“wget-qO-ifconfig.me/ip”,然后按下回车键。
6.3工具会向特定网址发送请求,并返回你的本机IP地址。
七、通过操作系统设置查看IP地址
7.1在Windows系统中,打开控制面板并进入“网络和Internet”。
7.2点击“查看网络状态和任务”。
7.3在“活动网络连接”部分,找到当前连接的网络,点击右键选择“状态”。
7.4在弹出的状态窗口中,点击“详细信息”,即可看到本机的IP地址。
八、使用网络连接图标查看IP地址
8.1点击任务栏右下角的网络图标。
8.2在弹出的网络连接列表中,找到当前连接的网络,并右键点击选择“打开网络和共享中心”。
8.3在网络和共享中心窗口中,点击当前连接的网络名称。
8.4在弹出的窗口中,点击“详细信息”,即可查看本机的IP地址。
九、通过IP地址查询网站获取IP地址
9.1打开浏览器,搜索“IP地址查询”。
9.2在搜索结果中,选择一个提供IP地址查询的网站。
9.3进入网站后,输入自己的IP地址,并点击查询按钮,即可查看到你的本机IP地址及相关信息。
十、使用查看IP地址的手机应用程序
10.1在应用商店搜索并下载一款IP地址查看应用程序,例如“IP查看器”。
10.2打开应用程序,并允许其访问你的位置信息。
10.3应用程序会自动显示你的IP地址和其他相关网络信息。
十一、使用电子邮件服务查看IP地址
11.1打开电子邮件服务提供商的网站,例如Gmail或Outlook。
11.2登录你的账户,点击“设置”或“选项”。
11.3在设置或选项页面中,找到相关网络信息,如“安全”、“登录历史记录”等。
11.4在相应的部分中,可以找到你的本机IP地址。
十二、通过网络设置查看IP地址
12.1打开设备的设置菜单,例如手机、电脑或平板电脑。
12.2进入网络或Wi-Fi设置。
12.3在网络设置或Wi-Fi设置页面中,找到当前连接的网络,并点击查看详细信息。
12.4在详细信息中,可以找到本机的IP地址。
十三、使用网络监测工具查看IP地址
13.1下载并安装网络监测工具,例如GlassWire、NetWorx等。
13.2打开工具并选择要监测的网络连接。
13.3工具会显示你的本机IP地址以及其他相关网络信息。
十四、通过查看网络配置文件获取IP地址
14.1打开文件资源管理器。
14.2导航到以下路径:C:\Windows\System32\drivers\etc。
14.3在该路径下找到名为“hosts”的文件,并右键点击选择“编辑”。
14.4在打开的文件中,查找包含你本机IP地址的行。
十五、使用网络诊断工具查看IP地址
15.1打开网络诊断工具,例如Windows系统自带的“网络诊断”工具。
15.2选择要诊断的网络连接。
15.3工具会显示你的本机IP地址以及其他网络诊断信息。
通过上述方法,你可以轻松地获取你的本机IP地址。不论是使用命令提示符、系统设置、第三方工具、路由器还是其他方法,都可以帮助你方便快速地查看本机IP地址,为日常的网络使用和维护提供基础信息。无论你是普通用户还是网络专业人士,都会发现这些方法非常实用。
如何查看本机IP地址
在进行网络设置或故障排查时,了解本机的IP地址是非常重要的。IP地址是计算机在网络中的身份标识,它类似于我们在现实生活中的家庭地址,通过它可以确定计算机与其他设备之间的通信。本文将介绍一些简单而有效的方法,帮助你快速获取本机IP地址。
一、通过命令提示符查看IP地址
1.使用Windows键+R打开运行对话框,输入“cmd”并按下回车键,打开命令提示符窗口。
2.在命令提示符窗口中输入“ipconfig”命令,并按下回车键。
3.在输出结果中找到“IPv4地址”一栏,即可看到本机的IP地址。
二、通过网络设置界面查看IP地址
1.在Windows任务栏上右键点击网络图标,并选择“打开网络和共享中心”。
2.点击“更改适配器设置”以打开网络连接窗口。
3.右键点击当前正在使用的网络连接,并选择“状态”。
4.在弹出的窗口中点击“详细信息”,即可找到本机的IP地址。
三、通过网页工具查看IP地址
1.打开任意一个支持IP查询的网页工具,如“ip.cn”。
2.在工具的搜索框中输入“我的IP”,并点击查询。
3.在结果页面中,你将看到本机的IP地址以及其他相关信息。
四、通过系统设置查看IP地址
1.在Windows任务栏上右键点击“开始”按钮,并选择“设置”。
2.在打开的设置窗口中,点击“网络和Internet”选项。
3.在网络和Internet设置页面中,点击“状态”。
4.在状态页面中,找到并点击“查看您的网络属性”链接。
5.在网络属性页面中,可以看到本机的IP地址以及其他网络相关信息。
五、通过第三方应用查看IP地址
1.打开任意一个可获取本机IP地址的第三方应用,如“IPScanner”等。
2.安装并打开该应用,在其界面上即可看到本机的IP地址和其他相关信息。
六、通过路由器管理界面查看IP地址
1.打开浏览器,并输入路由器的管理地址。
2.输入正确的用户名和密码登录路由器管理界面。
3.在管理界面中,找到“局域网设置”或类似选项。
4.在局域网设置页面中,可以找到本机的IP地址。
七、通过操作系统命令查看IP地址
1.对于Windows操作系统,在命令提示符窗口中输入“netshinterfaceipshowaddress”命令,并按下回车键,即可看到本机的IP地址。
2.对于Mac操作系统,在终端中输入“ifconfig|grep'inet'”命令,并按下回车键,即可显示本机的IP地址。
八、通过手机查看IP地址
1.打开手机的设置界面,选择“无线局域网”或“Wi-Fi”选项。
2.点击已连接的Wi-Fi名称,并进入Wi-Fi设置页面。
3.在Wi-Fi设置页面中,可以找到本机的IP地址。
九、通过网络诊断工具查看IP地址
1.下载并安装网络诊断工具,如“Wireshark”等。
2.打开工具,并选择相应的网络接口。
3.在工具的界面上,可以看到本机的IP地址以及其他网络流量信息。
十、通过命令行工具查看IP地址
1.下载并安装命令行工具,如“Curl”等。
2.打开命令行工具,并输入相关命令,如“curlifconfig.me”等。
3.在输出结果中,你将看到本机的IP地址。
十一、通过系统信息工具查看IP地址
1.在Windows操作系统中,按下Windows键+R打开运行对话框。
2.输入“msinfo32”命令并按下回车键,打开系统信息窗口。
3.在窗口中选择“组件”->“网络”->“协议”,即可找到本机的IP地址。
十二、通过网络监控工具查看IP地址
1.下载并安装网络监控工具,如“Wireshark”等。
2.打开工具,并选择相应的网络接口。
3.在工具的界面上,可以看到本机的IP地址以及其他网络流量信息。
十三、通过浏览器插件查看IP地址
1.打开浏览器,并搜索相关的IP查询插件,如“WhatismyIP”等。
2.安装并启用插件,在浏览器界面上即可看到本机的IP地址和其他相关信息。
十四、通过操作系统设置查看IP地址
1.在Windows任务栏上右键点击“开始”按钮,并选择“设置”。
2.在打开的设置窗口中,点击“网络和Internet”选项。
3.在网络和Internet设置页面中,点击“状态”。
4.在状态页面中,找到并点击“查看您的网络属性”链接。
5.在网络属性页面中,可以看到本机的IP地址以及其他网络相关信息。
十五、通过系统命令查看IP地址
1.对于Windows操作系统,在命令提示符窗口中输入“ipconfig/all”命令,并按下回车键,即可看到本机的IP地址。
2.对于Mac操作系统,在终端中输入“ifconfig-a”命令,并按下回车键,即可显示本机的IP地址。
无论是在Windows、Mac还是手机等设备上,查看本机IP地址都可以通过命令提示符、网络设置界面、网页工具、系统设置、第三方应用、路由器管理界面等多种方法实现。根据自己的需求和设备类型,选择最适合的方法来快速获取本机IP地址,有助于更好地进行网络设置和故障排查。