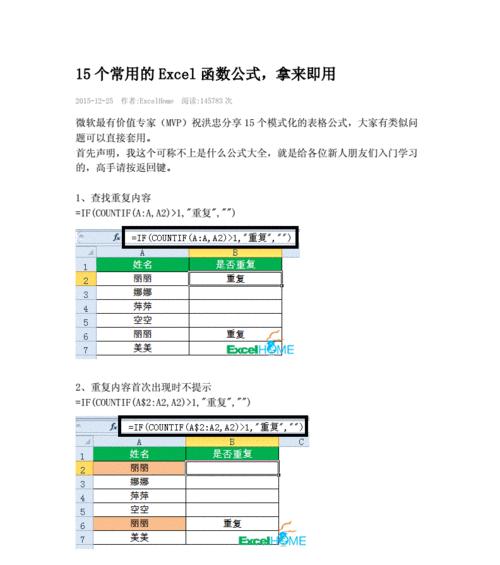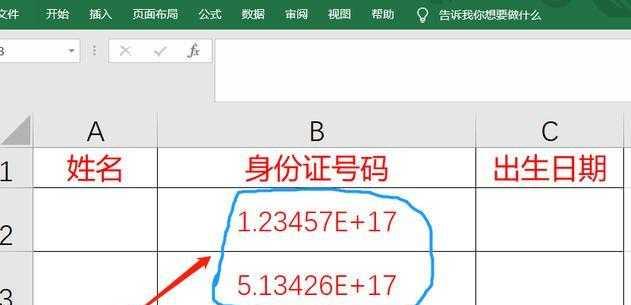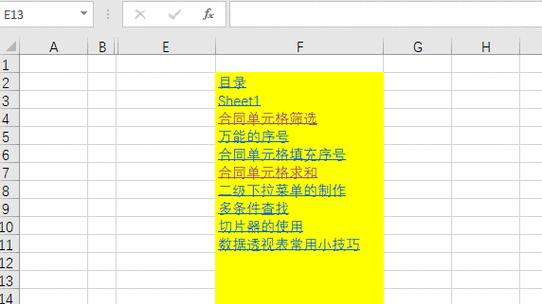在使用Excel进行数据处理和报表制作时,经常会遇到需要打印大量数据的情况。然而,当数据超过一页时,表头往往会随着滚动而消失,给阅读和分析带来不便。为了解决这个问题,Excel提供了锁定表头的功能,使得在打印时能够始终显示表格的首行或首列,方便阅读和对比数据。下面将详细介绍如何在Excel中实现锁定表头打印的操作步骤。
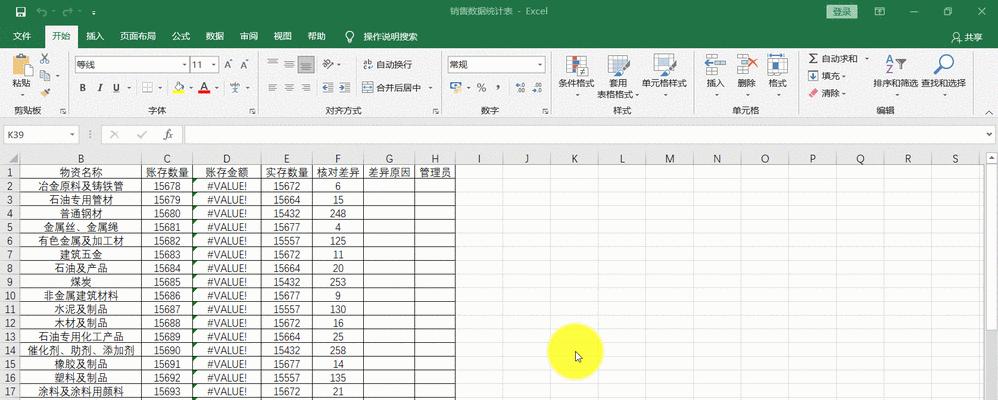
打开Excel并选择需要打印的表格
段落内容1:双击打开Excel软件,并找到需要进行打印的表格文件。点击文件菜单,选择“打开”选项,浏览并选择相应的文件。如果是新建的表格,则直接点击Excel图标即可打开新的工作簿。
确定需要锁定的表头区域
段落内容2:在表格文件中,根据实际需要确定需要锁定的表头区域。如果希望固定首行打印,就选中首行;如果希望固定首列打印,就选中首列。可以通过鼠标拖动或者按住Ctrl键选择多个区域。

进入“视图”选项卡
段落内容3:在Excel的菜单栏上找到“视图”选项卡,并点击进入。在“视图”选项卡的工具栏中,可以看到“窗口”组下方有一个“冻结窗格”的按钮。
冻结首行
段落内容4:如果需要冻结首行,点击“冻结窗格”的按钮,并选择“冻结首行”选项。此时,在首行下方会出现一个分隔线,表示首行已经被冻结。
冻结首列
段落内容5:如果需要冻结首列,同样点击“冻结窗格”的按钮,但是这次选择“冻结首列”选项。此时,在首列右侧会出现一个分隔线,表示首列已经被冻结。
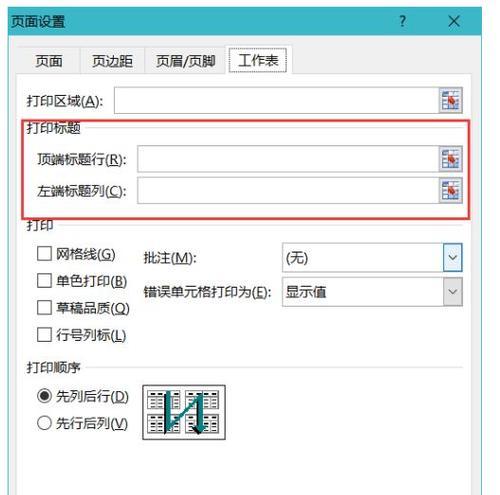
同时冻结首行和首列
段落内容6:如果需要同时冻结首行和首列,点击“冻结窗格”的按钮,并选择“冻结窗格”选项。此时,在首行下方和首列右侧同时出现分隔线,表示首行和首列都被冻结。
调整冻结区域
段落内容7:根据实际需要,可以调整冻结区域的大小和位置。在“视图”选项卡的“窗口”组中,点击“冻结窗格”的按钮,选择“取消冻结”选项,然后重新选择需要冻结的区域。
预览并调整打印效果
段落内容8:在完成表头的冻结后,可以点击Excel菜单栏上的“文件”选项,选择“打印预览”来查看打印效果。如果表头被成功锁定,将会在每一页的顶端或左侧显示。
调整打印设置
段落内容9:如果需要调整打印设置,比如页面边距、纸张方向等,可以点击Excel菜单栏上的“页面布局”选项卡,进入页面布局视图,并根据需要进行设置。
选择打印区域
段落内容10:在进行打印之前,需要选择打印区域。可以通过拖动鼠标或者手动输入区域来选择需要打印的范围。确保选中的区域包括锁定的表头部分和需要打印的数据。
点击打印按钮
段落内容11:当所有的设置都完成后,点击Excel菜单栏上的“文件”选项,选择“打印”来执行打印操作。可以选择打印机、打印份数等参数,然后点击“打印”按钮即可开始打印。
注意事项
段落内容12:在锁定表头打印时,需要注意打印纸张的大小和方向,以及表格内容的适应性。如果表格过大,可能需要调整字体大小或缩放比例,确保打印效果清晰。
适用范围
段落内容13:锁定表头打印功能适用于各种类型的Excel表格,包括数据报表、财务报表、销售统计等各类数据处理和分析工作。
优势与效果
段落内容14:通过锁定表头打印,可以方便地进行数据对比和阅读,节省了大量翻页和滚动的时间,提高了工作效率。同时,也能够使打印出来的报表更加整齐和清晰。
段落内容15:锁定表头打印是Excel中非常实用的功能,能够有效地提高数据处理和报表制作的效率。通过本文介绍的步骤和注意事项,相信读者已经掌握了如何在Excel中实现锁定表头打印的方法,希望能够对读者在日常工作中的Excel应用有所帮助。