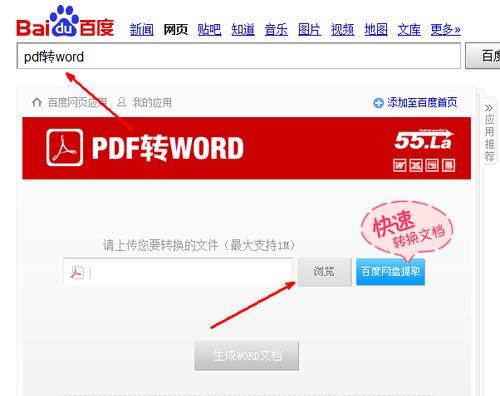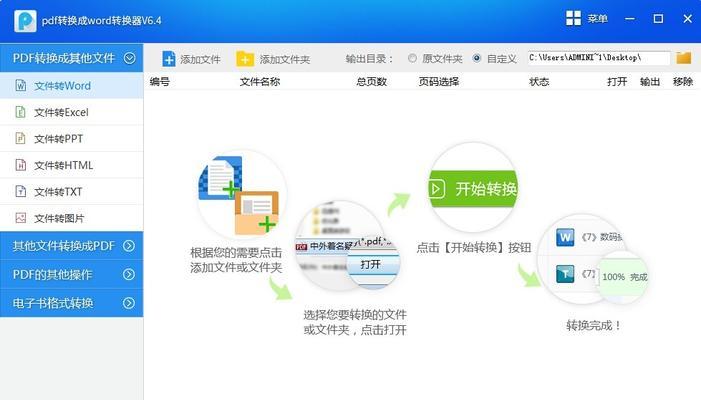在处理长篇文档或论文时,经常会遇到页码字体不一致的问题,这不仅会影响文档整体的美观度,还可能降低专业性。本文将介绍如何利用Word软件快速统一修改页码字体,提升文档的外观。
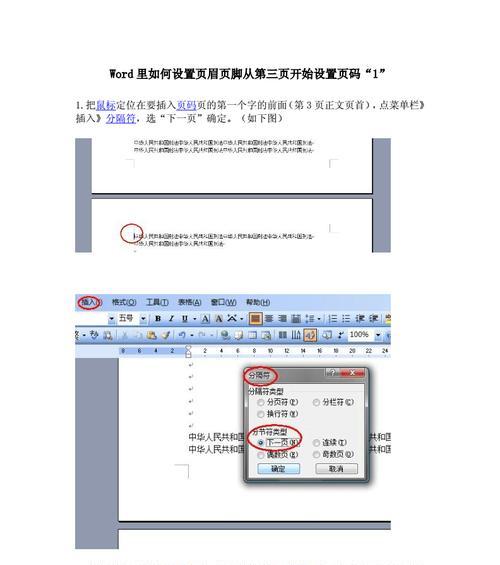
一:选择合适的字体类型和大小,使页码与文本风格相匹配。如:Arial字体、12号大小等。
二:打开Word文档,在“插入”选项卡中点击“页码”按钮,选择合适的页码样式,如“底部居中”。
三:将光标移动到页码处,点击右键选择“字体”选项。在弹出的对话框中选择所需字体、字号等属性。
四:勾选“将此样式设置为默认样式”,以便在后续的文档中自动应用相同的页码字体设置。
五:点击“确定”按钮后,Word会自动将所有页码应用为统一的字体格式。
六:如果文档中的页码字体格式已经不一致,可通过“查找和替换”功能快速修改。在“开始”选项卡中找到“查找”按钮,再选择“替换”选项。
七:在弹出的对话框中,将光标放在“查找内容”框中,并输入原有的页码字体格式。
八:将光标放在“替换为”框中,并输入希望替换的新的页码字体格式。
九:点击“全部替换”按钮,Word会自动将文档中所有符合要求的页码字体格式全部替换为新的格式。
十:若需要批量修改不连续的页码字体格式,可通过使用“批量修改页码”宏来实现。在Word中按下“ALT+F11”打开宏编辑器。
十一:在宏编辑器中选择“插入”菜单下的“模块”,将以下代码粘贴进去:
SubBatchChangePageFont()
DimrngAsRange
ForEachrngInActiveDocument.StoryRanges
Withrng.Find
.Text="页码"
.Font.Name="Arial"
.Font.Size=12
.Replacement.Text="页码"
.ExecuteReplace:=wdReplaceAll
EndWith
Nextrng
EndSub
十二:保存并关闭宏编辑器后,在Word文档中按下“ALT+F8”打开宏对话框,选择“BatchChangePageFont”并点击“运行”。
十三:Word将自动批量修改文档中所有页码的字体格式为指定的样式。
十四:统一修改页码字体不仅可以提升文档的整体美观度,还能让读者更加专注于文本内容,减少分散注意力。
十五:通过上述方法,我们可以快速、便捷地实现Word文档中页码字体的统一修改,提高文档的专业性和外观,为读者提供更好的阅读体验。
通过Word统一改页码字体,我们可以轻松解决多页文档页码字体混乱的问题,实现一致性和专业性。这一操作不仅使得文档更加美观,还提升了整体质量和专业性。
使用Word统一改页码字体的方法
在使用Word编写文档时,页码是一个重要的元素,但是默认的页码字体和文本字体可能不太匹配,给文档整体效果带来一些不协调。本文将介绍使用Word统一改页码字体的方法,让你的文档更加整洁、美观。
一、为什么需要统一改页码字体?
二、查找并选择合适的页码字体
三、打开Word并选择要修改页码字体的文档
四、进入页码设置界面
五、选择页码字体
六、设置字体大小和样式
七、应用到整个文档
八、调整页码位置和格式
九、更改页脚样式
十、预览效果并保存修改
十一、如何处理已经存在的页码样式?
十二、遇到问题如何解决?
十三、注意事项和常见误区
十四、其他相关功能推荐
十五、
一、为什么需要统一改页码字体?
在Word文档中,页码是标识页面顺序的重要元素,但默认情况下,页码字体可能与文本字体不一致,导致文档整体看起来不够统一,给读者阅读带来困扰。统一改页码字体能够提升文档的整体美观度和可读性。
二、查找并选择合适的页码字体
在改变页码字体之前,我们需要先查找和选择适合的字体。可以从Word的内置字体库中选择,也可以下载安装其他字体。选择一个与文本字体风格相近的字体,能够使页码与正文更加协调。
三、打开Word并选择要修改页码字体的文档
在电脑上打开Word软件,并选择你需要修改页码字体的文档。可以通过双击文件图标打开已有文档,或者点击“新建”按钮创建新文档。
四、进入页码设置界面
在Word的菜单栏上选择“插入”选项卡,在下拉菜单中找到“页码”选项,并点击“页码格式”进行设置。
五、选择页码字体
在弹出的页码设置界面中,可以看到“页码字体”选项。点击下拉菜单,选择你想要使用的页码字体。可以通过鼠标滚轮或者直接点击选择。
六、设置字体大小和样式
在页码设置界面中,除了选择字体,还可以调整字体大小和样式。通过点击“字体大小”下拉菜单,选择合适的字体大小。点击“字形”下拉菜单,选择加粗、斜体等字形样式。
七、应用到整个文档
确定选择好字体、大小和样式后,点击“应用到全文”按钮,将修改应用到整个文档的页码。
八、调整页码位置和格式
有时候,页码的位置和格式也需要调整。可以在页码设置界面中的“位置”和“格式”选项中进行调整,比如左对齐、居中等。
九、更改页脚样式
页码通常位于页脚中,可以在Word的菜单栏上选择“视图”选项卡,点击“页眉和页脚”,在弹出的编辑页眉和页脚界面中修改页脚的样式。
十、预览效果并保存修改
在完成以上步骤后,点击页码设置界面中的“预览”按钮,预览修改后的效果。如果满意,点击“确定”按钮保存修改。
十一、如何处理已经存在的页码样式?
如果你的文档中已经存在不同样式的页码,你可以先选择一个页码,然后按住Ctrl键,再依次选择其他要统一修改的页码,最后统一应用所选择的页码样式。
十二、遇到问题如何解决?
如果在修改页码字体的过程中遇到问题,可以尝试重新打开Word软件,或者参考Word的帮助文档,寻找解决方法。也可以在相关的技术论坛上提问,获取他人的帮助和建议。
十三、注意事项和常见误区
在修改页码字体时,需要注意文档整体的一致性,避免出现不协调的情况。同时,要确保所选择的页码字体在其他设备上也能正常显示,避免字体兼容性问题。
十四、其他相关功能推荐
除了统一改页码字体,Word还提供了其他一些与页码相关的功能,比如自定义页码格式、添加章节页码、隐藏页码等。可以根据需要进行深入探索。
十五、
通过以上步骤,我们可以轻松地统一改变Word文档中的页码字体,让文档更加整洁、美观。合适的页码字体能够提升文档的专业度和可读性,给读者留下良好的印象。希望本文能够对你在使用Word时改变页码字体有所帮助。