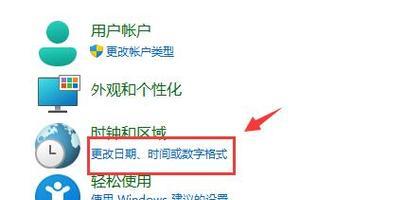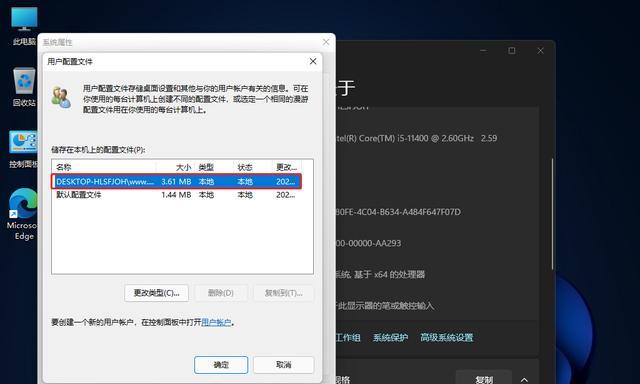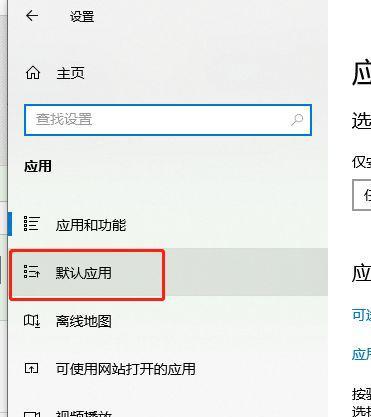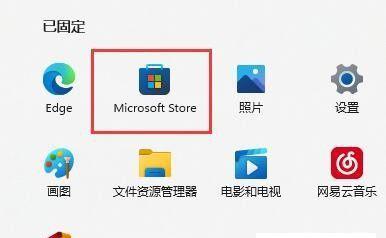随着Win11的发布,用户可以体验到更加现代化和智能化的操作系统。任务栏作为用户日常使用最频繁的工具之一,对于提升桌面工作效率起着至关重要的作用。本文将介绍Win11任务栏高度缩小的方法,帮助用户实现更高效的桌面工作体验。
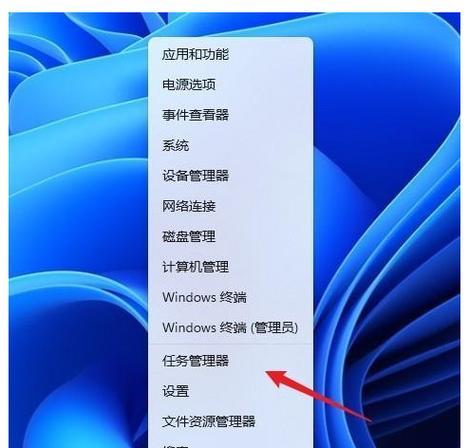
如何调整任务栏的高度
在Win11操作系统中,通过简单的操作可以调整任务栏的高度。右键点击任务栏上的空白区域,弹出菜单后选择“任务栏设置”选项;在任务栏设置界面中,找到“任务栏行高”选项,通过调整滑块或者手动输入数值,即可改变任务栏的高度。
合理设置任务栏图标大小
除了调整任务栏的高度,还可以合理设置任务栏图标的大小,以便更好地适应个人需求。在Win11操作系统中,用户可以通过右键点击任务栏上的空白区域,选择“任务栏设置”菜单,在任务栏设置界面中找到“任务栏图标大小”选项,通过调整滑块或者手动输入数值来设置图标的大小。
利用任务栏隐藏模式节省屏幕空间
Win11新增了一个任务栏隐藏模式,用户可以通过将任务栏隐藏起来来节省屏幕空间。在默认情况下,任务栏会一直显示在桌面上;但是,当用户不需要使用任务栏时,可以通过在任务栏上点击右键,在弹出的菜单中选择“隐藏任务栏”选项来隐藏任务栏。
使用任务视图管理多个任务窗口
在Win11操作系统中,用户可以通过任务视图来管理多个任务窗口,从而提升工作效率。用户可以通过点击任务栏上的“任务视图”按钮,进入任务视图模式;可以在任务视图中查看所有打开的窗口,并切换到需要的窗口。
通过快捷键切换任务窗口
为了进一步提升工作效率,Win11操作系统还支持使用快捷键来切换任务窗口。用户可以通过按下“Alt+Tab”键组合来快速切换到下一个打开的窗口,按下“Alt+Shift+Tab”组合键则可以逆序切换。
使用动态磁贴定制个性化任务栏
Win11的任务栏支持动态磁贴,用户可以通过将常用应用程序的磁贴固定到任务栏上,快速访问这些应用程序。同时,用户还可以根据自己的需求,调整磁贴的大小和位置,以实现个性化的任务栏布局。
通过设置透明度使任务栏更加协调
Win11操作系统支持设置任务栏的透明度,用户可以根据自己的喜好将任务栏的透明度调整到合适的程度。通过设置透明度,可以让任务栏与桌面背景融为一体,让整个桌面看起来更加协调。
使用任务栏工具增强功能
除了系统自带的功能之外,用户还可以通过安装第三方任务栏工具来增强任务栏的功能。这些工具可以提供更多的定制化选项,例如添加额外的快捷方式、显示系统资源使用情况等,从而进一步提升桌面工作的便利性和效率。
利用任务栏搜索功能快速查找
Win11操作系统的任务栏中内置了强大的搜索功能,用户可以通过在任务栏上输入关键字来快速查找需要的文件、应用程序和设置选项。只需在任务栏上点击搜索框,然后输入关键字,系统即可自动匹配相关的结果。
使用任务栏通知区域管理系统通知
Win11的任务栏通知区域可以帮助用户管理系统的通知信息。用户可以通过点击任务栏上的通知图标来查看和处理各种通知,例如新消息、系统更新等。在通知区域中,用户还可以对通知进行自定义设置,选择是否显示某些通知。
通过任务栏右键菜单快速操作
Win11的任务栏右键菜单提供了丰富的快速操作选项,用户可以通过右键点击任务栏上的空白区域来访问这些选项。用户可以通过右键点击任务栏上的图标来打开应用程序或者查看最近使用的文件。
使用虚拟桌面划分不同工作区域
Win11操作系统支持虚拟桌面功能,用户可以将不同的应用程序和窗口分别放置在不同的虚拟桌面上,以便更好地组织和管理工作区域。用户可以通过任务栏上的任务视图按钮来切换不同的虚拟桌面。
通过自动隐藏任务栏获得更大的屏幕空间
除了隐藏任务栏,Win11还提供了自动隐藏任务栏的功能,用户可以通过将任务栏设置为自动隐藏,以腾出更多的屏幕空间。当鼠标不在任务栏上方时,任务栏会自动隐藏起来,只有当鼠标靠近任务栏时才会重新显示。
定制独特的任务栏风格和皮肤
Win11操作系统允许用户根据自己的喜好定制独特的任务栏风格和皮肤。用户可以通过访问Windows商店或者第三方网站下载和安装各种任务栏主题和皮肤,从而使任务栏与个人的审美偏好更加契合。
通过本文介绍的Win11任务栏高度缩小的方法,用户可以实现更高效的桌面工作体验。调整任务栏的高度、设置图标大小、利用任务栏隐藏模式等功能,能够帮助用户更好地适应个人需求,并提升工作效率。通过利用任务视图、快捷键切换窗口、使用任务栏工具等方法,用户还可以进一步提升桌面工作的便捷性和效率。定制个性化的任务栏风格和皮肤,可以使桌面工作更加愉悦和舒适。
Win11任务栏高度缩小方法详解
Win11是微软最新发布的操作系统,其任务栏设计经过了一系列的改进和优化。然而,有些用户希望将任务栏的高度进一步缩小,以获得更多的桌面空间。本文将详细介绍Win11中如何调整任务栏的高度,并帮助用户实现个性化的桌面设置。
一:Win11任务栏高度缩小方法总览
本段简要介绍了本文的主题,以及将要讲解的Win11任务栏高度缩小方法。
二:使用系统设置调整任务栏高度
本段详细介绍了通过系统设置来调整Win11任务栏的高度的方法,包括打开设置应用、选择“个性化”选项、进入“任务栏”设置、调整高度等步骤。
三:使用鼠标拖拽调整任务栏高度
本段详细介绍了通过鼠标拖拽来调整Win11任务栏的高度的方法,包括将鼠标移动到任务栏上方、右键点击任务栏、选择“任务栏设置”、调整高度等步骤。
四:使用快捷键快速调整任务栏高度
本段详细介绍了通过快捷键来快速调整Win11任务栏的高度的方法,包括按下Windows键+I打开设置应用、按下Tab键切换到任务栏选项、使用方向键调整高度等步骤。
五:通过注册表编辑器自定义任务栏高度
本段详细介绍了通过注册表编辑器来自定义Win11任务栏的高度的方法,包括按下Windows键+R打开运行对话框、输入“regedit”打开注册表编辑器、定位到特定路径、修改数值数据等步骤。
六:使用第三方工具调整任务栏高度
本段详细介绍了使用第三方工具来调整Win11任务栏的高度的方法,包括搜索并下载合适的工具、安装并启动工具、选择合适的选项进行任务栏高度调整等步骤。
七:注意事项:调整任务栏高度可能引发的问题
本段详细介绍了调整Win11任务栏高度可能引发的一些问题,包括显示不完整的图标、应用窗口遮挡等,并提供了解决方法。
八:保存和应用任务栏高度设置
本段详细介绍了如何保存和应用Win11任务栏高度的设置,包括点击“应用”按钮、重启系统等步骤。
九:适用于不同场景的任务栏高度设置建议
本段详细介绍了在不同使用场景下的Win11任务栏高度设置建议,如显示较多图标的情况下选择较大高度,显示较少图标的情况下选择较小高度等。
十:解决无法调整任务栏高度的问题
本段详细介绍了一些可能导致无法调整Win11任务栏高度的问题,如权限不足、系统错误等,并提供了解决方法。
十一:任务栏高度调整对桌面美观性的影响
本段详细介绍了调整Win11任务栏高度对桌面美观性的影响,如更简洁、更整齐的桌面布局等。
十二:如何恢复默认任务栏高度设置
本段详细介绍了如何恢复默认的Win11任务栏高度设置,包括通过系统设置、注册表编辑器等方法进行恢复。
十三:Win11任务栏高度缩小的优势和劣势
本段详细介绍了Win11任务栏高度缩小的优势和劣势,如提高桌面使用效率、减少视觉分散等优势,以及可能导致图标显示不完整、鼠标操作困难等劣势。
十四:Win11任务栏高度缩小方法的推荐程度
本段详细介绍了推荐用户使用Win11任务栏高度缩小方法的程度,包括根据用户需求和个人喜好进行判断。
十五:
本段对全文进行,并重点强调了Win11任务栏高度缩小方法的实用性和个性化设置的重要性。
通过本文的介绍,读者可以学习到多种调整Win11任务栏高度的方法,包括使用系统设置、鼠标拖拽、快捷键、注册表编辑器和第三方工具等。同时,我们也提供了一些注意事项和解决问题的方法,帮助读者更好地进行任务栏高度的个性化设置。读者可以根据自己的需求和喜好,选择合适的任务栏高度,让桌面更简洁、更舒适。