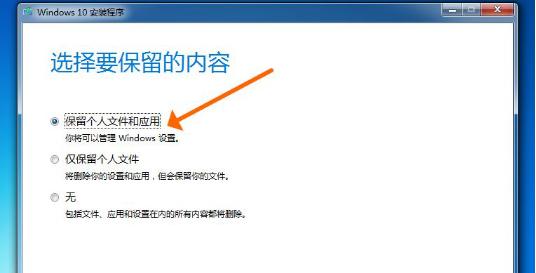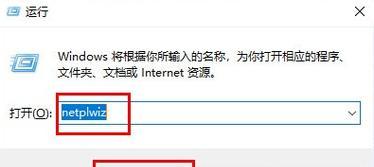在使用Windows7操作系统时,您可能会需要设置启动项,以便在开机时自动启动某个特定程序或操作系统。本文将为您提供一份简单教程,帮助您轻松设置Win7启动项。

1.确认启动项设置位置
2.打开系统配置工具
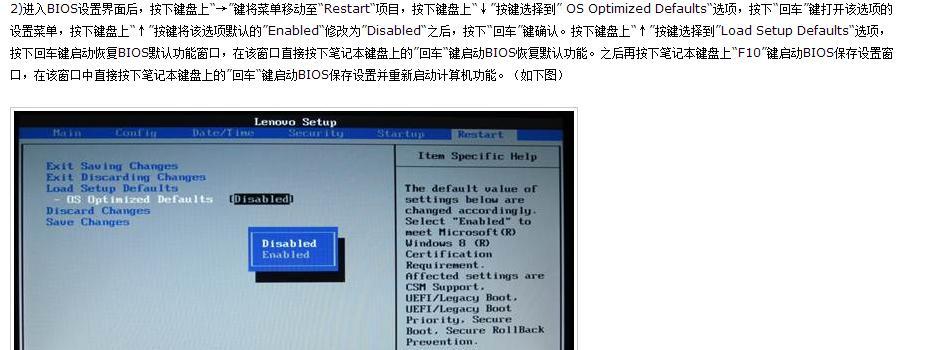
3.切换到“启动”选项卡
4.添加新的启动项
5.输入启动项名称
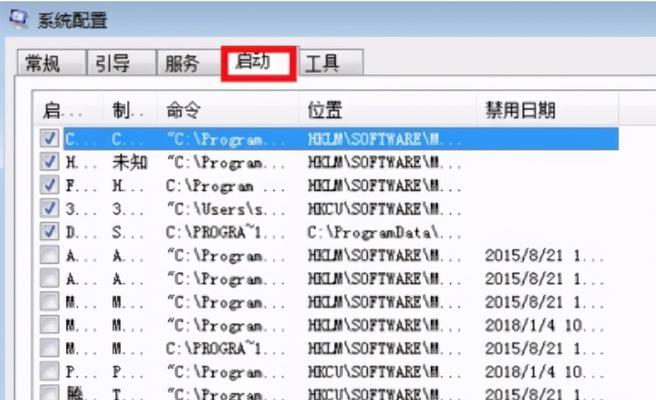
6.选择要启动的程序或操作系统
7.设置启动项的优先级
8.修改启动项的参数
9.删除不需要的启动项
10.启用或禁用启动项
11.启用快速启动模式
12.调整启动项的顺序
13.保存和应用更改
14.重启计算机进行测试
15.常见问题和解决方法
段落内容详述:
1.确认启动项设置位置:首先需要确认Win7中设置启动项的位置,通常可以在系统配置工具中找到该选项。
2.打开系统配置工具:通过点击“开始”按钮并输入“msconfig”命令,打开系统配置工具窗口。
3.切换到“启动”选项卡:在系统配置工具窗口中,切换到“启动”选项卡,该选项卡列出了当前系统中所有的启动项。
4.添加新的启动项:点击“添加”按钮,在弹出的对话框中输入新的启动项名称。
5.输入启动项名称:在新建的启动项对话框中,输入您希望显示的启动项名称,以便您能够在启动项列表中识别它。
6.选择要启动的程序或操作系统:在启动项对话框中,点击“浏览”按钮选择您希望启动的程序或操作系统的可执行文件。
7.设置启动项的优先级:如果您有多个启动项,可以通过选择优先级来决定它们的启动顺序。
8.修改启动项的参数:对于某些特定的启动项,您可以通过点击“编辑”按钮修改其参数,如传递命令行参数等。
9.删除不需要的启动项:如果您想删除某个不再需要的启动项,只需选中它并点击“删除”按钮即可。
10.启用或禁用启动项:在启动项列表中,您可以通过勾选或取消勾选某个启动项来启用或禁用它。
11.启用快速启动模式:如果您希望加快系统的启动速度,可以启用快速启动模式,它会跳过某些系统初始化步骤。
12.调整启动项的顺序:通过点击“上移”或“下移”按钮,您可以调整启动项在列表中的顺序。
13.保存和应用更改:在完成对启动项的设置后,点击“应用”按钮保存更改并关闭系统配置工具窗口。
14.重启计算机进行测试:为了确保设置生效,您需要重启计算机并测试启动项是否按照您的预期工作。
15.常见问题和解决方法:如果您在设置启动项时遇到了问题,您可以参考本节提供的常见问题和解决方法来解决。
通过本文提供的简单教程,您应该能够轻松地在Win7中设置启动项。通过设置适当的启动项,您可以提高系统的启动效率,并确保某些重要程序在系统开机时自动启动。记得在设置启动项之前做好备份,并小心操作。希望本文能够帮助您顺利完成Win7启动项的设置。