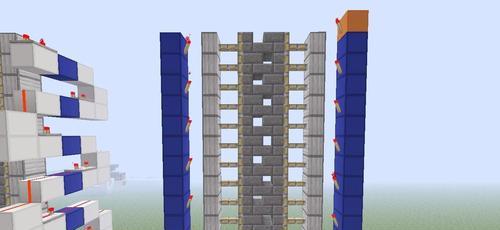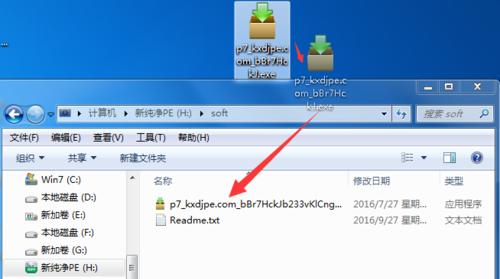在今天的数字时代,我们经常需要对照片进行编辑和改造,以达到特定的效果。其中一种常见的需求是将一个人或物体从一张照片中抠出,并粘贴到另一张照片中。而使用Photoshop这样的专业图像处理软件,可以帮助我们轻松实现这一目标。本文将向大家介绍如何学习抠图技巧,并将其应用到另一张照片上。

一:准备工作
在开始抠图前,我们需要准备两张照片:一张是需要抠图的原始照片,另一张是我们将要粘贴的目标照片。同时,确保我们已经安装了最新版本的Photoshop软件。
二:了解Photoshop的基本工具
Photoshop提供了许多强大的工具,可以帮助我们进行抠图。Lasso工具、MagicWand工具和QuickSelection工具是最常用的。了解这些工具的使用方法将为我们后续的抠图操作打下基础。
三:选择适当的抠图工具
根据抠图的难度和特点,我们可以选择适当的工具来进行抠图。对于简单的背景和明确的轮廓,使用MagicWand工具可能是最方便的选择;而对于复杂的背景和精细的边缘,使用Lasso工具或QuickSelection工具可能更合适。
四:熟悉抠图技巧
抠图并不仅仅是简单地选择边界并删除背景。我们需要学会调整选择的大小和形状,修复可能出现的边缘毛刺,以及处理图片中不同颜色的过渡效果。掌握这些技巧将使我们的抠图更加自然和精确。
五:精细调整抠图
完成初步的抠图后,我们需要进行一些精细调整,以确保被抠出的人物或物体与目标照片融合得更加自然。这包括调整亮度、对比度和色彩饱和度等。同时,还可以添加阴影和高光效果,增加逼真度。
六:使用图层和蒙版
在将抠图粘贴到目标照片上之前,我们可以使用图层和蒙版功能进一步优化抠图效果。通过调整不透明度、混合模式和图层顺序等参数,我们可以使抠图与背景更好地融合,并创造出更加独特的效果。
七:处理抠图中的细节
在抠图过程中,可能会遇到一些细节部分的处理问题,比如头发、细小物体或复杂背景的处理。这时,我们可以使用更精确的工具和技巧,如钢笔工具和图层蒙版等,来处理这些细节,并使抠图效果更加完美。
八:注意色彩和光照一致性
为了使抠图看起来更加真实,我们需要确保抠图与目标照片在色彩和光照方面保持一致。这意味着需要对抠图进行一些色彩和光照调整,以使其与目标照片相匹配。
九:处理边缘过渡效果
当我们将抠图粘贴到目标照片上时,可能会出现明显的边缘过渡效果。为了避免这种情况,我们可以使用柔化工具或添加一些模糊效果来使边缘更加平滑和自然。
十:使用修饰工具增加细节
为了使抠图看起来更加真实,我们可以使用Photoshop中的修饰工具来增加一些细节效果。添加一些阴影、突出一些亮点或添加一些纹理等,都可以让抠图更加逼真。
十一:调整整体效果
在完成抠图和粘贴后,我们需要对整个图像进行最后的调整,以使其达到理想的效果。这包括调整整体色调、对比度和饱和度等参数,以及做一些局部的微调。
十二:保存和导出图像
当我们完成了所有的编辑和调整后,可以将最终的图像保存为Photoshop格式(PSD)以保留所有的图层和编辑信息,或者导出为常见的图像格式(如JPEG或PNG)以便于共享和使用。
十三:不断练习提高技巧
抠图是一个需要不断练习和探索的技巧。通过多次尝试和实践,我们可以不断提高自己的抠图技能,并创造出更加精彩和令人满意的作品。
十四:寻找灵感与创造力
除了掌握基本的抠图技巧,我们还应该培养自己的创造力和寻找灵感。观察他人的作品、学习各种图像处理技术以及尝试不同的风格和效果,都能帮助我们创造出独特和引人注目的抠图作品。
十五:
通过学习本文所介绍的抠图技巧,并将其应用到另一张照片上,我们可以实现想象中的图像效果,创造出令人惊艳的作品。抠图不仅是一种实用的技能,也是一种创意表达的方式。不断探索和实践,我们将成为真正的抠图大师!
从抠图到另一张照片
Photoshop是一款功能强大的图像处理软件,它提供了许多工具和技术,使我们可以抠图并将其合成到其他照片中。本文将介绍如何使用Photoshop进行抠图和合成,让你的照片处理更加专业。
1.熟悉Photoshop界面和工具栏
-在学习如何抠图之前,首先要熟悉Photoshop的界面和工具栏。了解不同工具的功能和使用方法,可以帮助你更好地操作图片。
2.导入并打开两张照片
-选择需要进行抠图和合成的两张照片,并导入到Photoshop中。通过文件菜单选择“导入”或拖放文件到工作区来打开照片。
3.使用套索工具进行大致轮廓选取
-在工具栏中选择“套索工具”,使用鼠标大致勾勒出要抠图的物体或人物的轮廓。可以通过放大和缩小视图来更精确地选取轮廓。
4.优化选区边缘
-使用“羽化”选项来优化选区的边缘,使其更自然地与背景融合。根据照片的分辨率和要求,选择合适的羽化程度。
5.使用魔术橡皮擦工具进行细节处理
-对于一些复杂的物体或人物,可以使用“魔术橡皮擦”工具来进一步处理细节。该工具可以智能地识别并擦除与背景相似的像素,使边缘更加清晰。
6.创建新图层并将选区复制到新图层
-在图层面板中点击“新建图层”按钮,创建一个新的图层。将选区复制到新的图层上,方便后续的调整和合成。
7.打开目标照片并调整大小和位置
-打开要将抠出的物体或人物合成到的目标照片,根据需要调整其大小和位置。可以使用“自由变换”工具来进行缩放、旋转和平移操作。
8.将抠出的物体或人物粘贴到目标照片上
-选中抠出的图层,在源照片上右键点击并选择“复制”。在目标照片上右键点击并选择“粘贴”。将抠出的物体或人物粘贴到目标照片上。
9.调整抠图的亮度、对比度和颜色
-根据目标照片的风格和光线条件,调整抠图的亮度、对比度和颜色,使其更好地融入目标照片中。可以使用“图像调整”工具来进行这些调整。
10.使用遮罩调整抠图的细节
-使用图层面板中的“遮罩”功能,可以进一步调整抠图的细节。通过使用画笔工具在遮罩上涂抹,可以添加或删除一些细微的部分,使合成更加自然。
11.添加阴影和高光效果
-为了增加合成效果的真实感,可以使用“投影”工具添加阴影效果,并使用“高光”工具添加高光效果。调整阴影和高光的大小、颜色和透明度,使其与周围环境相匹配。
12.进行细微调整和修饰
-细致观察合成效果,进行一些细微调整和修饰。如调整对比度、添加滤镜效果、修复瑕疵等,以使合成的照片看起来更加完美。
13.合并图层并保存合成照片
-在完成所有调整和修饰后,合并所有图层,并选择“文件”菜单中的“保存”选项,保存合成后的照片。
14.导出照片并分享成果
-使用“导出”功能将合成照片导出为适当的格式(如JPEG或PNG),然后可以在社交媒体上分享你的成果,或用于印刷和展示。
15.不断练习和探索更多技巧
-Photoshop是一项复杂而庞大的软件,需要不断练习和探索才能掌握更多技巧。不断尝试不同的抠图和合成方法,提升自己的照片处理技能。
通过本文的教程,你学习了如何使用Photoshop进行抠图和合成,将不同照片中的物体或人物自如地组合在一起。掌握这些技巧后,你可以创造出更加专业和有趣的照片作品。记住,不断练习和探索,才能提高自己的技能水平。