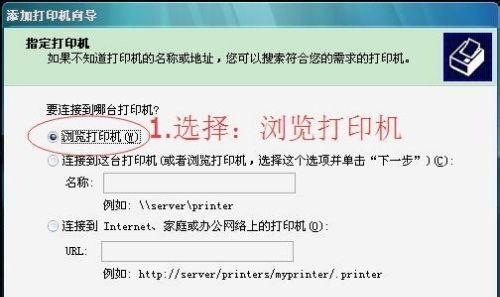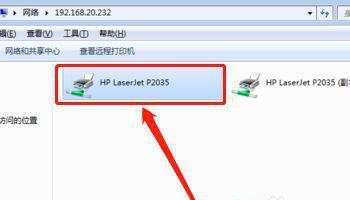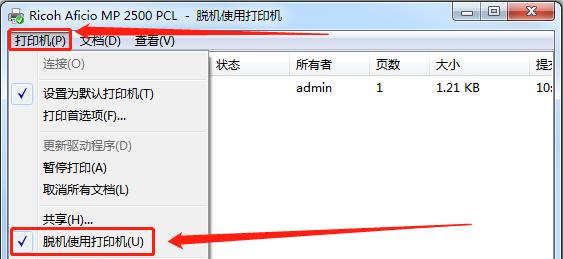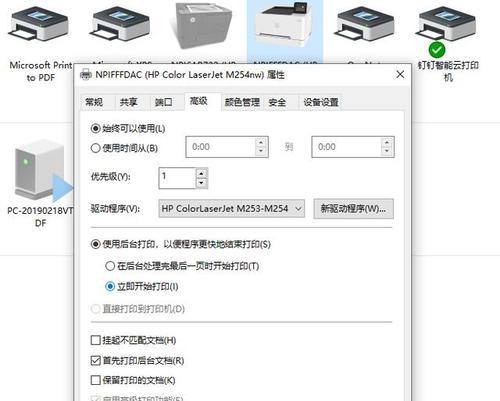在现代办公环境中,多台电脑共享打印机已成为一种常见需求。为了提高工作效率,我们需要了解如何通过第二台电脑连接共享打印机。本文将详细介绍使用共享功能来实现这一目标的步骤和方法。

1.检查网络连接
在开始连接共享打印机之前,首先确保第二台电脑与网络正常连接。可以通过打开网页或者尝试访问其他联网设备来检查网络连接状态。
2.确定共享打印机的位置
在第一台电脑上,找到设置共享打印机的位置。这通常可以在“控制面板”、“设备和打印机”或者打印机驱动程序的设置选项中找到。
3.启用打印机共享功能
在共享打印机设置页面,选择“启用共享”选项。这将允许其他计算机在同一网络中访问并使用该打印机。
4.检查防火墙设置
如果第二台电脑的防火墙设置过于严格,可能会阻止其连接到共享打印机。确保防火墙允许网络上其他设备访问打印机。
5.搜索可用的共享打印机
在第二台电脑上,进入“控制面板”、“设备和打印机”页面,点击“添加打印机”选项。系统会自动搜索网络上可用的共享打印机。
6.选择共享打印机
在搜索结果中,选择要连接的共享打印机。这些打印机名称通常会标注为共享设备。
7.安装打印机驱动程序
如果第二台电脑上没有安装所需的打印机驱动程序,系统会提示你进行安装。按照系统指示完成驱动程序的安装。
8.测试打印功能
在连接成功后,测试打印一份文件以确保打印机已正确连接到第二台电脑。如果打印失败,重新检查设置并尝试重新连接。
9.调整共享设置
如果需要更改共享设置,如更改打印机名称或共享权限,可以返回到第一台电脑上进行调整。确保更新后保存设置。
10.使用共享打印机
现在,第二台电脑已成功连接到共享打印机,你可以像使用本地打印机一样使用它。可以通过选择共享打印机作为默认打印机,或在需要时手动选择使用。
11.解决常见问题
如果在连接共享打印机的过程中遇到问题,可以尝试重启电脑、检查网络连接或者重新安装打印机驱动程序来解决。
12.注意事项
在连接共享打印机时,确保所有相关设备都在同一网络下,且共享打印机所连接的电脑处于开机状态。
13.共享打印机的限制
值得注意的是,共享打印机的速度和性能可能会受到网络状况和计算机硬件的限制。为了获得更好的打印体验,建议使用直接连接的本地打印机。
14.保护共享打印机的安全性
由于共享打印机连接到多台电脑,确保网络安全非常重要。使用强密码保护共享设置,并定期更新密码以保护共享打印机及相关数据的安全。
15.
通过按照以上步骤,我们可以轻松地在第二台电脑上连接并使用共享打印机。共享功能使我们能够方便地在不同设备间共享打印资源,提高工作效率和便利性。
如何通过第二台电脑连接共享打印机
在现代办公和家庭环境中,共享打印机的需求越来越普遍。当你有一台主要电脑已经连接并共享了打印机后,你也可以通过第二台电脑连接并使用该打印机。本文将详细介绍如何通过简易步骤解决第二台电脑连接共享打印机的问题。
1.确认共享设置
在第一台电脑上,打开控制面板并找到共享设置。确保打印机已被设置为共享,并记下共享名称。
2.检查网络连接
确保第二台电脑与第一台电脑在同一网络中,并且网络连接正常。确保两台电脑之间可以相互通信。
3.搜索共享打印机
在第二台电脑上,打开控制面板并选择“设备和打印机”。点击“添加打印机”,选择“网络打印机”并搜索共享打印机。
4.输入共享名称
输入第一台电脑上的共享打印机名称,并点击“下一步”继续。
5.安装打印机驱动程序
如果第二台电脑上没有安装该打印机的驱动程序,需要下载并安装。可以通过打印机制造商的官方网站获取正确的驱动程序。
6.确认打印机连接
安装驱动程序后,系统将自动连接到共享打印机。确保打印机显示为已连接状态。
7.测试打印功能
打开任意文档或图片,在第二台电脑上点击打印按钮进行测试。确保文档可以成功发送到共享打印机并正常打印。
8.处理共享打印机问题
如果连接失败或无法正常打印,可以尝试重新启动电脑和打印机,并再次检查网络连接。
9.确保共享权限
确认第一台电脑上的共享权限设置正确,允许第二台电脑访问和使用该共享打印机。
10.更新驱动程序
如果连接问题仍然存在,可以尝试更新打印机驱动程序或使用通用驱动程序来解决兼容性问题。
11.检查防火墙设置
确保第一台电脑和第二台电脑的防火墙设置允许共享打印机的通信。
12.使用专用打印服务器
如果以上步骤无法解决问题,可以考虑使用专用打印服务器来连接共享打印机。
13.寻求技术支持
如果仍然无法连接共享打印机,可以咨询打印机制造商或网络技术支持人员以获取进一步的帮助。
14.建立自动连接
一旦成功连接共享打印机,可以将其设置为自动连接,以便在每次启动第二台电脑时自动连接。
15.成功完成连接共享打印机
经过以上步骤的操作,你已经成功地将第二台电脑与共享打印机连接起来了。现在你可以轻松地在两台电脑上使用共享打印机了。
通过以上简易步骤,你可以快速、轻松地将第二台电脑连接到共享打印机上。务必确保网络连接正常、驱动程序安装正确,并进行必要的设置。如果遇到问题,可以逐步检查并排除故障。享受方便快捷的共享打印机带来的便利吧!