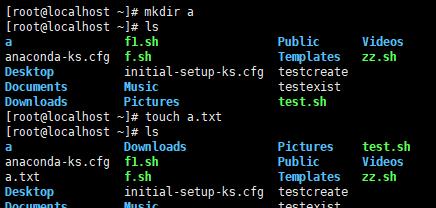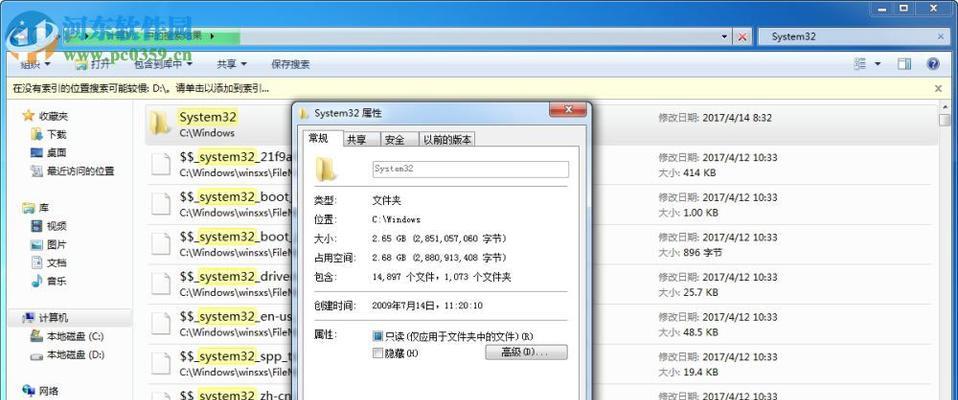在日常使用电脑的过程中,我们可能会遇到一些文件夹无法正常删除的情况,这时就需要采取强制删除的方式来解决问题。本文将详细介绍在Windows操作系统下,如何通过一系列步骤来强制删除文件夹。
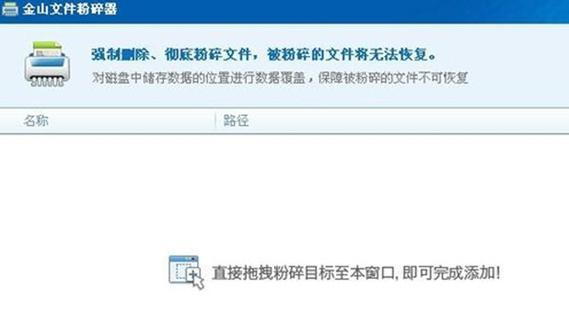
一、检查文件夹属性和权限
1.确保你是管理员身份登录到计算机,否则无法进行强制删除操作。
2.右键点击待删除的文件夹,选择“属性”选项。
3.在“属性”窗口中,点击“安全”选项卡,查看是否具有足够的权限来删除文件夹。
4.如果当前用户没有足够权限,点击“编辑”按钮,然后选择当前用户,勾选“完全控制”权限,并点击“确定”按钮。
二、使用命令提示符(CMD)删除文件夹
1.按下Win+R组合键打开“运行”窗口,输入“cmd”并按下回车键打开命令提示符。
2.在命令提示符中,输入“cd/d文件夹路径”,将当前目录切换到待删除文件夹所在的路径。
3.输入“rmdir/s/q文件夹名称”,其中/s表示删除所有子文件夹和文件,/q表示静默删除,不显示确认提示。
4.按下回车键执行命令,等待删除过程完成。
三、使用第三方软件删除文件夹
1.如果以上方法无法解决问题,可以尝试使用第三方软件来强制删除文件夹。推荐使用CCleaner、Unlocker等工具。
2.下载并安装所选工具,然后运行它。
3.在软件界面中,选择“文件”或“文件夹”选项,然后浏览并选择待删除的文件夹。
4.点击“删除”或“强制删除”按钮,等待软件完成删除过程。
四、修改注册表来删除文件夹
1.按下Win+R组合键打开“运行”窗口,输入“regedit”并按下回车键打开注册表编辑器。
2.在注册表编辑器中,依次展开"HKEY_LOCAL_MACHINE"->"SOFTWARE"->"Microsoft"->"Windows"->"CurrentVersion"->"Explorer"->"Desktop"->"NameSpace"。
3.在“NameSpace”文件夹中,找到待删除的文件夹对应的项,并将其删除。
4.关闭注册表编辑器,刷新桌面或重新启动电脑,待删除的文件夹应该已经消失了。
五、使用安全模式删除文件夹
1.重启计算机,按下F8键或Shift+F8键进入安全模式。
2.登录到安全模式后,找到待删除的文件夹,并右键点击它。
3.选择“删除”选项,并确认删除操作。
4.等待删除过程完成,重启计算机退出安全模式。
六、备份重要数据后格式化磁盘
1.如果以上方法仍然无法删除文件夹,你可以选择备份重要的文件和数据,然后进行磁盘格式化操作。
2.打开“我的电脑”或“此电脑”,找到待删除文件夹所在的磁盘。
3.右键点击磁盘,选择“格式化”选项。
4.在格式化选项中,选择快速格式化或完全格式化,并点击“开始”按钮。
5.警告:格式化磁盘将会清除所有数据,请确保已经备份好重要文件和数据。
无法正常删除文件夹是一种常见的问题,但通过上述提供的方法,我们可以成功地强制删除文件夹。检查文件夹属性和权限,确保拥有足够的权限来进行删除操作。可以尝试使用命令提示符、第三方软件或修改注册表来删除文件夹。如果以上方法仍然无效,可以考虑进入安全模式或进行磁盘格式化来解决问题。在进行强制删除操作时,请务必谨慎操作,并确保已经备份好重要的文件和数据。
详细步骤让您轻松删除任何文件夹
删除文件夹是日常电脑操作中常见的任务之一,但有时候我们可能会遇到无法正常删除文件夹的情况。本文将为您介绍如何通过强制删除的方法,轻松解决无法删除文件夹的问题。
准备工作:确保您拥有管理员权限
为了执行强制删除操作,您需要拥有管理员权限。请确保您当前登录的用户账户具备管理员权限。
关闭文件夹及其相关进程
在进行强制删除之前,首先需要关闭文件夹及其相关进程,以确保文件夹没有被其他程序占用。打开任务管理器,结束与该文件夹相关的进程,如Windows资源管理器等。
使用命令提示符进入文件夹目录
按下Win+R组合键打开“运行”窗口,输入“cmd”并按下回车键,打开命令提示符窗口。使用“cd”命令切换到需要删除的文件夹所在目录,例如:“cdD:\Folder”。
查找文件夹的路径
在命令提示符窗口中,输入“dir/x”命令查找文件夹的路径。找到需要删除文件夹的短路径名,如“FOLDER~1”。
执行强制删除命令
在命令提示符窗口中,输入“rd/s/q短路径名”命令执行强制删除操作,例如:“rd/s/qFOLDER~1”。系统将删除该文件夹及其包含的所有文件和子文件夹。
确认删除操作
系统会提示您确认是否删除该文件夹,输入“Y”并按下回车键确认。
等待删除完成
系统将开始执行删除操作,这可能需要一段时间,具体时间取决于文件夹的大小和计算机性能。
检查是否成功删除
删除完成后,您可以重新打开文件资源管理器并导航到原文件夹所在位置,确认文件夹是否已成功删除。
解决无法删除的文件夹
如果以上方法仍然无法删除文件夹,则可能存在其他程序或进程正在占用该文件夹。您可以尝试使用安全模式或第三方软件来解决这个问题。
使用安全模式删除文件夹
重启电脑并进入安全模式,然后尝试删除文件夹。安全模式会禁用大部分非系统程序和进程,从而减少对文件夹的占用。
使用第三方软件删除文件夹
如果以上方法均无效,您可以尝试使用专门的第三方软件来删除文件夹,如Unlocker、IObitUnlocker等。这些软件能够强制关闭文件夹的占用进程,并进行删除操作。
注意事项:谨慎操作
在进行强制删除操作时,请务必谨慎操作,确保您真正需要删除该文件夹,并且备份重要文件以防数据丢失。
保持系统安全与稳定
删除文件夹是一项操作系统的高级任务,不当操作可能导致系统安全与稳定性问题。在进行强制删除之前,请确保您了解该操作的风险,并注意保持系统的最新安全补丁和防病毒软件。
寻求专业帮助
如果您对强制删除操作不熟悉或遇到更复杂的问题,请寻求专业人士的帮助,以避免进一步损坏系统或文件。
强制删除文件夹是解决无法正常删除的文件夹的一种有效方法。通过本文介绍的步骤,您可以轻松地进行文件夹的强制删除操作。但请记住,在进行强制删除操作前,请确保您真正需要删除该文件夹,并备份重要文件,以避免数据丢失。