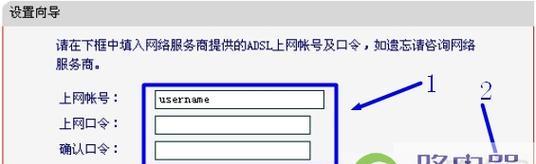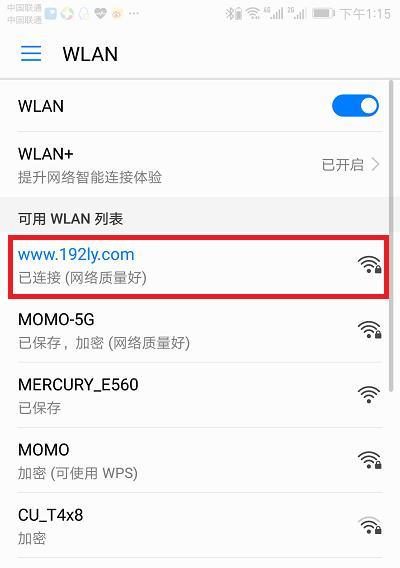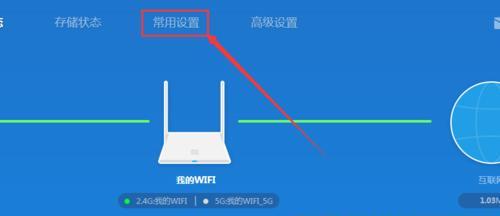在现代社会,无线网络已经成为我们生活中必不可少的一部分。而无线路由器则是实现无线网络连接的核心设备。本文将带领大家一步步了解如何设置无线路由器wifi,让你在家中或办公室轻松享受高速网络连接。

一:准备工作
在开始设置之前,你需要确认你已经购买了适合的无线路由器,并准备好所需的电源线、网线和计算机。
二:了解无线路由器的基本概念
在设置之前,了解无线路由器的基本概念对于后续的操作很重要。你需要了解SSID、密码、IP地址等基本概念,以便更好地进行设置。
三:连接无线路由器
将无线路由器的电源线插入电源插座,并将网线插入路由器的WAN口和电脑的网卡口,确保连接正常。
四:登录路由器管理界面
打开电脑浏览器,输入路由器的默认IP地址,在弹出的登录界面中输入默认用户名和密码,成功登录路由器管理界面。
五:修改无线网络名称(SSID)
在路由器管理界面中,找到无线设置或无线网络名称(SSID)设置选项,并将默认的网络名称改为你喜欢的名称,然后保存设置。
六:设置无线网络密码
在无线设置选项中,找到安全设置或无线密码设置选项,选择合适的加密方式并设置密码,确保网络安全。
七:设置无线频道
在无线设置选项中,找到无线频道设置选项,选择一个较少干扰的频道,以获得更好的无线网络性能。
八:设置MAC过滤
如果你想限制只有特定设备才能连接到你的无线网络,可以在无线设置中找到MAC过滤设置选项,将允许连接的设备MAC地址添加到白名单中。
九:设置IP地址
在网络设置选项中,找到LAN设置或IP地址设置选项,将路由器的IP地址修改为适合你的网络环境,并保存设置。
十:配置DHCP
如果你想让路由器自动分配IP地址给连接到网络上的设备,可以在网络设置中找到DHCP服务器设置选项,打开DHCP功能并保存设置。
十一:连接无线设备
完成上述设置后,你可以打开你的电脑、手机等无线设备的网络设置,搜索并连接到你刚设置好的无线网络。
十二:测试网络连接
连接成功后,打开浏览器,访问一个网站,确保网络连接正常并且速度稳定。
十三:其他高级设置
如果你对网络有更高级的需求,你还可以在路由器管理界面中进行其他高级设置,如端口转发、虚拟服务器等。
十四:常见问题解决
在设置过程中,可能会遇到一些问题,本节将介绍一些常见问题的解决办法,帮助你顺利完成无线路由器wifi的设置。
十五:
通过本教程,我们学习了如何设置无线路由器wifi,并享受高速网络连接。希望这个教程对你有所帮助,并提升你的网络使用体验。记得定期检查和更新路由器设置,以保持网络安全和稳定。
一步步教你分享无线路由器wifi设置
无线路由器是如今家庭网络的基础设备之一,它可以将有线网络连接转换为无线信号,让我们在家中的任何角落都能畅享高速上网的便利。本文将以分享无线路由器wifi设置为主题,为大家提供一步步的教程,帮助大家轻松搭建自己的无线网络,实现高速上网的愿望。
一、了解无线路由器
1.1无线路由器的基本原理与工作方式
1.2选择适合自己的无线路由器的要点
二、准备工作
2.1确定网络运营商提供的宽带接入方式
2.2确保无线路由器与宽带接入设备的连接正常
三、连接与配置
3.1连接无线路由器与宽带接入设备
3.2打开浏览器进入无线路由器管理界面
3.3设置管理员账号和密码,确保网络安全
3.4配置无线网络名称(SSID)和密码
四、高级设置
4.1设置无线频段与传输速率
4.2启用/禁用无线网络广播
4.3设置访客网络,方便家庭访客上网
五、安全设置
5.1启用WPA2-PSK加密方式保护无线网络
5.2设置访问控制,限制连接设备
5.3设置MAC地址过滤,进一步增强无线网络安全性
六、信号增强与覆盖优化
6.1放置无线路由器的最佳位置
6.2使用无线信号扩展器增强信号覆盖范围
七、故障排除与常见问题解决
7.1无线网络不稳定的原因与解决方法
7.2无法连接无线网络的解决办法
7.3如何重置无线路由器到出厂默认设置
八、常见功能设置与应用推荐
8.1设置端口映射与虚拟服务器,方便远程访问
8.2设置家长控制,限制儿童上网时间与内容
8.3推荐一些优秀的无线路由器管理APP
九、
通过本文的教程,相信大家已经学会了如何分享无线路由器wifi设置。在未来的日子里,我们可以轻松搭建自己的无线网络,畅享高速上网的便利。无线路由器的设置与管理并不复杂,只要按照本文的步骤一步步操作,相信一定能够顺利完成。希望大家能够享受到无线网络带来的便利与快乐!