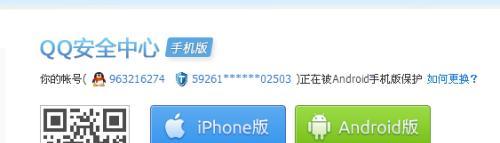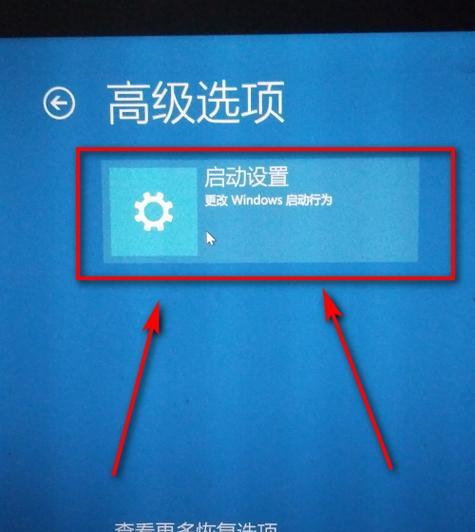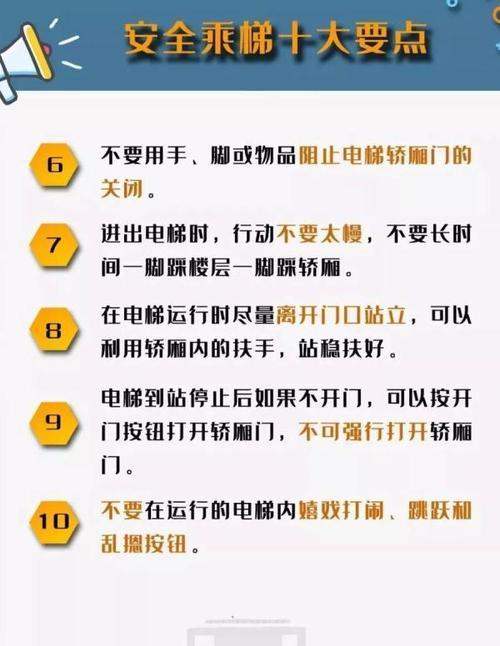现代计算机在日常使用中难免会遇到各种问题,例如系统崩溃、病毒感染或者驱动冲突等等。而在解决这些问题时,进入安全模式往往是一种简单且高效的方法。本文将详细介绍如何强制进入安全模式,并提供了一些解决常见问题的技巧和提示。

一、了解安全模式的作用和优势
在进入具体的步骤之前,我们首先要了解安全模式的作用和优势。安全模式是一种特殊的启动模式,只加载系统必需的驱动和服务,而禁用其他不必要的程序和进程。它可以帮助我们解决大多数与软件或硬件相关的问题,并提供一个稳定的环境进行故障排除。
二、使用开机菜单进入安全模式
1.按下计算机开机按钮后,立即开始按下F8键;
2.在出现启动菜单之前,持续按下F8键,直到出现高级启动选项;
3.使用上下箭头键选择“安全模式”,然后按下Enter键。
三、使用系统配置工具进入安全模式
1.使用组合键Win+R打开运行对话框;
2.输入“msconfig”并按下Enter键,打开系统配置工具窗口;
3.在“引导”选项卡中勾选“安全启动”,然后选择“最小”或“网络”;
4.点击“确定”并重新启动计算机,它将进入相应的安全模式。
四、通过命令提示符进入安全模式
1.使用组合键Win+X打开快捷菜单,并选择“命令提示符(管理员)”;
2.在命令提示符窗口中输入“bcdedit/set{default}safebootminimal”;
3.按下Enter键执行命令,然后重新启动计算机。
五、通过故障引导修复进入安全模式
1.启动计算机,连续按下开机按钮三次,强制关机;
2.第四次启动时,系统会自动进入故障引导修复界面;
3.在该界面中选择“高级选项”,然后选择“启动设置”;
4.点击“重启”按钮,计算机将重新启动并显示启动设置菜单;
5.按下数字键6或F6,进入带有命令提示符的安全模式。
六、使用安全模式解决系统崩溃问题
1.在安全模式下,我们可以通过卸载最近安装的软件或更新来解决系统崩溃问题;
2.打开“控制面板”,选择“程序”或“程序和功能”,找到最近安装的软件;
3.选择该软件并点击“卸载”或“更改”按钮,按照提示完成卸载过程。
七、使用安全模式杀毒解决病毒感染
1.进入安全模式后,使用可靠的杀毒软件对整个系统进行全盘扫描;
2.更新杀毒软件的病毒库,并选择进行全盘扫描;
3.当发现病毒时,杀毒软件将提供相应的处理方法,根据需要选择修复、删除或隔离病毒文件。
八、使用安全模式解决驱动冲突问题
1.在安全模式下,我们可以通过禁用或重新安装冲突的驱动程序来解决驱动冲突问题;
2.打开“设备管理器”,找到可能引起问题的设备;
3.右键点击该设备,选择“禁用”或“卸载设备”,根据需要进行操作。
九、使用安全模式进行系统还原
1.在安全模式下,我们可以使用系统还原来还原到之前的稳定状态;
2.打开“控制面板”,选择“系统和安全”,然后选择“系统”;
3.在左侧导航栏中选择“系统保护”,然后点击“系统还原”按钮;
4.按照向导选择恢复点并完成还原过程。
十、使用安全模式解决黑屏问题
1.在安全模式下,可以通过禁用启动时自动加载的程序来解决黑屏问题;
2.按下组合键Ctrl+Shift+Esc打开任务管理器;
3.在任务管理器中点击“详细信息”选项卡,并找到不必要的启动程序;
4.右键点击该程序,选择“禁用”或“结束任务”。
十一、使用安全模式解决网络问题
1.进入安全模式后,我们可以通过检查网络驱动程序和网络设置来解决网络问题;
2.打开“设备管理器”,找到网络适配器;
3.右键点击网络适配器,选择“更新驱动程序软件”;
4.检查网络设置,并重新设置IP地址和DNS服务器。
十二、使用安全模式解决蓝屏问题
1.在安全模式下,我们可以通过禁用启动时自动加载的程序来解决蓝屏问题;
2.按下组合键Ctrl+Shift+Esc打开任务管理器;
3.在任务管理器中点击“详细信息”选项卡,并找到不必要的启动程序;
4.右键点击该程序,选择“禁用”或“结束任务”。
十三、使用安全模式解决应用程序冲突问题
1.在安全模式下,我们可以通过禁用或重新安装冲突的应用程序来解决应用程序冲突问题;
2.打开“控制面板”,选择“程序”或“程序和功能”;
3.找到引起问题的应用程序,选择该程序并点击“卸载”或“更改”按钮;
4.按照提示完成卸载或重新安装的过程。
十四、使用安全模式解决系统运行缓慢问题
1.在安全模式下,我们可以通过禁用启动时自动加载的程序来解决系统运行缓慢问题;
2.按下组合键Ctrl+Shift+Esc打开任务管理器;
3.在任务管理器中点击“详细信息”选项卡,并找到不必要的启动程序;
4.右键点击该程序,选择“禁用”或“结束任务”。
十五、
通过本文介绍的方法,您可以轻松地进入安全模式,并解决各种与系统相关的问题。安全模式为我们提供了一个稳定的环境,使我们能够进行故障排查和解决。请记住,在进行任何更改之前,一定要备份重要的数据,并谨慎操作。希望本文对您解决计算机问题提供了帮助。
教你如何强制进入安全模式
安全模式是计算机系统中的一种特殊启动模式,它可以在系统出现问题时提供一种稳定的环境,方便用户进行故障排查和修复。本文将详细介绍如何强制进入安全模式,并提供一些使用安全模式的注意事项。
1.安全模式的作用与意义
解释安全模式在计算机系统中的作用和意义,以及为什么有时候需要强制进入安全模式来解决问题。
2.强制进入安全模式的方法概述
介绍几种常见的强制进入安全模式的方法,包括使用系统配置工具、按键组合和使用命令提示符等方式。
3.使用系统配置工具进入安全模式
详细描述如何使用系统配置工具(如msconfig)来设置计算机启动时进入安全模式。
4.使用按键组合进入安全模式
介绍常见的按键组合方法,如F8、Shift+F8等,来在计算机启动时进入安全模式。
5.使用命令提示符进入安全模式
解释如何利用命令提示符来进入安全模式,并提供具体的命令行操作步骤。
6.强制进入安全模式的注意事项
提醒读者在强制进入安全模式前需要注意的事项,如备份重要数据、关闭安全软件等。
7.如何在安全模式下修复系统问题
介绍在安全模式下如何进行系统问题的排查和修复,如卸载冲突程序、重装驱动等。
8.安全模式下常见问题解决方法
列举一些常见的安全模式问题,并提供相应的解决方法,如无法联网、无法进入安全模式等。
9.安全模式与其他启动模式的区别
比较安全模式与其他启动模式(如正常启动、安全启动等)的区别,帮助读者选择合适的启动模式。
10.安全模式使用案例分享
分享一些实际使用安全模式解决问题的案例,帮助读者更好地理解安全模式的应用场景。
11.安全模式下的常用操作技巧
介绍一些在安全模式下常用的操作技巧,如开启管理员账户、禁用启动项等。
12.安全模式的退出方法
解释如何安全地退出安全模式,避免造成系统问题或数据丢失。
13.安全模式使用中的常见疑问解答
回答一些读者常见的疑问,如安全模式是否会影响系统性能、如何判断是否已进入安全模式等。
14.安全模式的其他应用场景
介绍一些除了故障排查外,安全模式还可以应用于哪些场景,如系统恢复、病毒清除等。
15.合理使用安全模式,提高故障排查和修复效率
文章内容,强调合理使用安全模式的重要性,以及在故障排查和修复中的应用价值。
通过本文,我们详细介绍了如何强制进入安全模式,并提供了使用和注意事项等相关信息。希望读者能够利用这些知识有效地解决计算机系统问题,提高故障排查和修复的效率。同时,记得在使用安全模式时谨慎操作,以免造成不必要的问题。