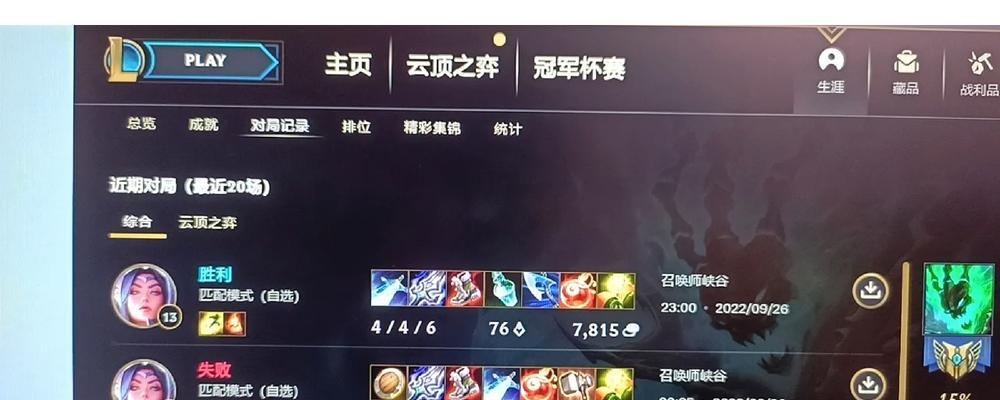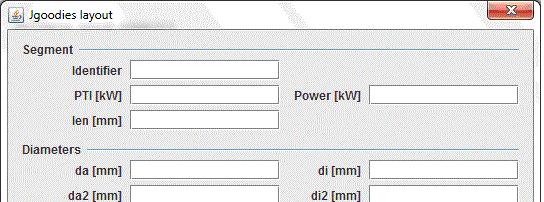随着我们使用计算机的时间越来越长,可能会遇到C盘空间不足的问题,而D盘却有大量的未使用空间。为了更好地利用存储空间和提高系统性能,我们需要调整磁盘分区大小,将C盘扩大或者D盘缩小。本文将介绍如何通过简单的操作实现这一目标。
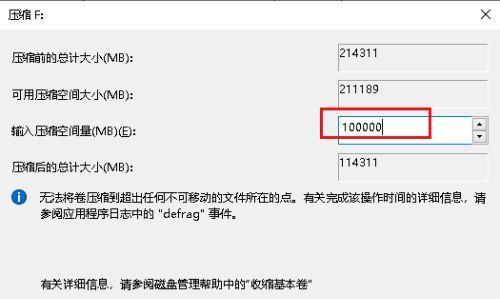
段落
1.检查磁盘分区状态
通过打开“计算机管理”界面或者使用第三方磁盘管理工具,我们可以查看当前磁盘分区的情况,包括每个分区的大小、已用空间和剩余空间等。
2.备份重要文件
在进行磁盘分区调整之前,我们应该首先备份C盘中的重要文件。因为在调整过程中可能会出现意外情况,导致文件丢失或损坏。
3.缩小D盘
如果D盘有大量的未使用空间,我们可以通过缩小D盘的方法来增加C盘的空间。在磁盘管理界面,选择D盘,并选择“缩小卷”选项,然后按照提示进行操作即可。
4.创建未分配空间
在缩小D盘之后,会生成一定大小的未分配空间。我们可以使用这部分空间来扩大C盘的大小。在磁盘管理界面,选择C盘,并选择“扩展卷”选项,然后按照提示进行操作即可。
5.调整分区大小
在扩大C盘之后,我们还可以对D盘进行相应的调整,使得D盘的大小更加合适。在磁盘管理界面,选择D盘,并选择“扩展卷”选项,然后按照提示进行操作即可。
6.注意数据安全
在调整分区大小的过程中,我们要格外注意数据安全。确保在操作前已经备份了重要的数据,并避免误操作导致数据丢失。
7.磁盘整理和清理
在调整分区大小后,我们可以进行磁盘整理和清理工作,以进一步优化存储空间。可以使用系统自带的磁盘清理工具或者第三方软件进行操作。
8.禁用系统恢复功能
如果磁盘空间仍然不够大,我们可以考虑禁用系统的恢复功能。这会释放出一定的空间,但同时也意味着在系统出现问题时无法进行恢复。
9.移动用户文件夹
除了调整分区大小,我们还可以将用户文件夹(例如文档、图片等)移动到D盘,以减少C盘的使用空间。在文件资源管理器中,右键点击用户文件夹,选择“属性”,然后选择“位置”选项卡,进行移动操作。
10.清理临时文件和回收站
清理临时文件和回收站中的垃圾文件,可以释放出一定的存储空间。可以使用系统自带的磁盘清理工具或者第三方软件进行操作。
11.禁用休眠功能
如果不使用休眠功能,可以禁用该功能以释放一定的存储空间。在命令提示符中,输入“powercfg-hoff”命令即可禁用休眠功能。
12.定期清理无用程序和文件
定期清理电脑中无用的程序和文件,可以避免占用存储空间。可以使用系统自带的程序卸载功能或者第三方软件进行操作。
13.移除不必要的系统补丁
部分系统补丁可能会占用较大的磁盘空间,我们可以移除那些不再需要的系统补丁。在控制面板中,选择“程序”和“卸载程序”,然后选择“已安装更新”,进行相应的操作。
14.使用外部存储设备
如果以上方法仍然不能满足需求,我们可以考虑使用外部存储设备,如移动硬盘或U盘,来作为额外的存储空间。
15.
通过调整磁盘分区大小,我们可以合理规划存储空间,提高系统性能。在操作过程中,要注意备份重要文件、保证数据安全,并定期清理无用文件和程序。最重要的是,根据实际需求和使用习惯,灵活调整磁盘分区大小,以满足个人需求。
优化电脑硬盘分区配置
随着时间的推移,我们使用电脑时会发现C盘越来越小,而D盘却越来越大。这种分区不合理的配置可能会导致电脑性能下降,甚至出现卡顿现象。为了提高电脑的整体性能,我们需要对硬盘进行优化,即调整C盘和D盘的大小。本文将介绍如何通过简单的步骤来完成这一操作。
一、备份重要数据
二、清理临时文件和垃圾文件
三、删除无用的程序和文件
四、利用系统自带工具压缩C盘
五、调整系统还原点和恢复文件大小
六、调整虚拟内存的大小
七、使用第三方分区工具调整分区大小
八、注意安装新程序时的选择
九、使用外部存储设备释放磁盘空间
十、转移文件到D盘
十一、清理系统缓存
十二、禁用休眠功能
十三、卸载无用的语言包
十四、清理注册表
十五、定期维护电脑硬盘
一、备份重要数据:在进行任何操作之前,我们需要先将重要的文件和数据备份到外部存储设备,以防止数据丢失。
二、清理临时文件和垃圾文件:使用系统自带的磁盘清理工具或第三方工具,清理C盘上的临时文件和垃圾文件,以释放磁盘空间。
三、删除无用的程序和文件:检查并卸载不再需要的程序和删除不再使用的文件,以进一步释放磁盘空间。
四、利用系统自带工具压缩C盘:使用Windows系统自带的磁盘管理工具来压缩C盘上的文件和文件夹,以减少其占用的空间。
五、调整系统还原点和恢复文件大小:减少系统还原点的数量或减小其占用的空间大小,可以通过控制面板中的系统设置来完成。
六、调整虚拟内存的大小:根据实际需求,适当调整虚拟内存的大小,以释放磁盘空间并提升系统性能。
七、使用第三方分区工具调整分区大小:如果系统自带的工具无法满足需求,可以考虑使用第三方分区工具来调整C盘和D盘的大小。
八、注意安装新程序时的选择:在安装新程序时,注意选择安装路径,尽量将其安装在D盘或其他分区,以减少C盘的负担。
九、使用外部存储设备释放磁盘空间:将一些较大的文件或文件夹移动到外部存储设备中,以释放C盘的磁盘空间。
十、转移文件到D盘:将一些较大的文件或文件夹移动到D盘,以减少C盘的占用空间。
十一、清理系统缓存:定期清理系统缓存,可以提升电脑性能并释放磁盘空间。
十二、禁用休眠功能:如果不常用休眠功能,可以禁用该功能以释放硬盘空间。
十三、卸载无用的语言包:如果系统中存在多个无用的语言包,可以通过控制面板中的语言设置来卸载它们,以节省磁盘空间。
十四、清理注册表:使用注册表清理工具来清理无效的注册表项,以提高电脑性能并释放磁盘空间。
十五、定期维护电脑硬盘:保持定期的维护,如更新系统补丁、清理病毒和恶意软件等,以保持电脑硬盘的良好状态。
通过合理调整C盘和D盘的大小,可以优化电脑硬盘分区配置,提升电脑性能,并避免由于分区不合理而导致的问题。通过备份数据、清理文件、调整设置等一系列操作,我们可以轻松地进行硬盘优化。记住定期维护电脑硬盘是保持电脑高效运行的关键之一。