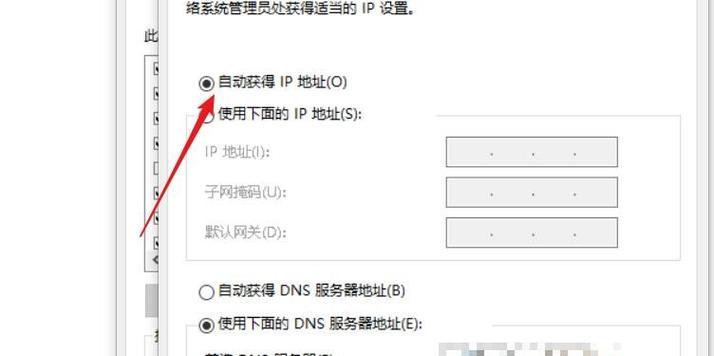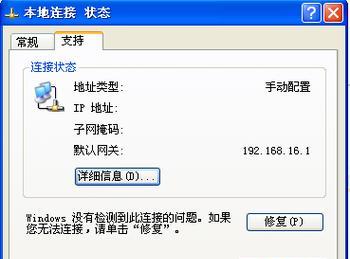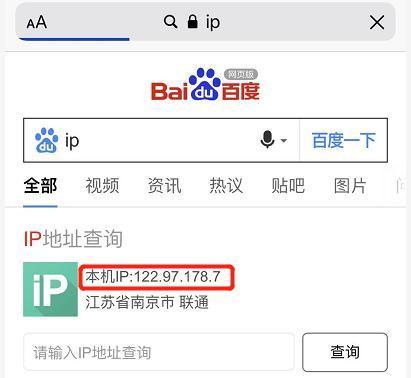在现代办公和家庭环境中,共享打印机成为了一种常见的需求,尤其是在多人使用同一台打印机的情况下。而通过IP地址连接共享打印机是一种简单且方便的方法。本文将介绍如何利用IP地址连接共享打印机,并提供了详细的步骤和注意事项,帮助读者快速实现共享打印机连接。
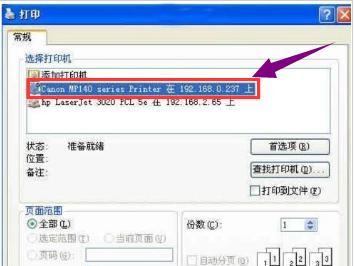
了解IP地址的概念及作用
IP地址是网络设备在网络中的唯一标识符,它类似于我们每个人的家庭地址。通过IP地址,我们可以在网络上找到特定的设备,比如打印机。在连接共享打印机之前,我们需要确保每台设备都有一个独立的IP地址,并且这些设备处于同一局域网中。
查找打印机的IP地址
在开始连接共享打印机之前,我们需要找到该打印机的IP地址。可以通过访问打印机的设置菜单或者查看其用户手册来获取IP地址信息。一般来说,打印机的IP地址可以在网络设置或网络信息菜单中找到。
设置共享打印机
打开控制面板,在“设备和打印机”选项下,选择要共享的打印机,右键点击选择“打印机属性”。在属性窗口中,选择“共享”选项,并设置共享名称。确保勾选“共享此打印机”选项,并保存设置。
连接到共享打印机
在要连接到共享打印机的设备上,打开控制面板,在“设备和打印机”选项下,选择“添加打印机”。在添加打印机向导中,选择“添加一个网络、无线或蓝牙打印机”,然后选择“下一步”。在搜索列表中,找到你要连接的共享打印机,并选择“下一步”。
手动输入共享打印机的IP地址
如果在搜索列表中没有找到共享打印机,可以选择手动输入IP地址。在向导中选择“我需要手动安装我的打印机”,然后输入共享打印机的IP地址,并选择“下一步”。
安装共享打印机驱动程序
在连接到共享打印机之前,需要安装相应的驱动程序。根据打印机型号,在向导中选择相应的驱动程序,并进行安装。驱动程序的安装过程可能需要一些时间,请耐心等待。
设置默认打印机
在共享打印机连接成功后,我们需要将其设置为默认打印机,以便在打印时自动选择共享打印机。在“设备和打印机”选项下,右键点击共享打印机,选择“设为默认打印机”。
测试打印
连接成功后,我们可以通过打印一个测试页来确认打印机是否正常工作。在“设备和打印机”选项下,右键点击共享打印机,选择“打印测试页”。如果测试页正常打印出来,说明共享打印机已成功连接。
解决连接问题
在连接共享打印机时,有时会遇到一些问题,比如无法找到共享打印机或连接超时等。我们可以尝试重新启动设备、检查IP地址的正确性,或者检查设备和打印机的网络设置等。如果问题依然存在,可以参考相关设备和打印机的用户手册或联系技术支持。
确保网络稳定性
为了实现共享打印机的稳定连接,我们需要确保网络的稳定性。可以通过增强无线信号、减少网络拥堵、定期更新网络设备固件等方式来提升网络稳定性。
保护共享打印机安全
共享打印机连接到网络上意味着它暴露在外部的风险中。为了保护共享打印机的安全,我们可以设置访问密码、限制访问权限,以及定期更新打印机固件等。
备份和恢复打印设置
在共享打印机连接成功后,我们可以对打印设置进行备份,以防意外丢失或需要恢复。可以参考打印机的用户手册,了解如何备份和恢复打印设置。
扩展共享打印机连接
除了通过IP地址连接共享打印机外,我们还可以使用其他方法扩展打印机连接,比如使用无线路由器、网络服务器等。这些方法可以提供更灵活和便捷的共享打印机连接方式。
注意事项
在连接共享打印机时,需要注意以下几点:确保设备和打印机在同一局域网中;保持网络稳定性和安全性;正确安装打印机驱动程序;定期更新打印机固件等。
通过IP地址连接共享打印机是一种简单且方便的方法。通过本文提供的步骤和注意事项,读者可以轻松地实现共享打印机的连接,提高办公和家庭环境中的打印效率。同时,我们也需要注意网络稳定性和安全性,保护共享打印机的正常工作和数据安全。
使用IP地址连接共享打印机的简易教程
在现代办公环境中,共享打印机已经成为一个非常重要的设备。通过网络连接打印机可以方便地实现多台计算机共享打印资源的功能。本文将介绍如何使用IP地址连接共享打印机,以方便读者能够轻松完成该操作。
1.查找打印机IP地址
在开始连接打印机之前,首先需要查找打印机的IP地址。通过在打印机菜单或设置中查找网络设置选项,可以获得该信息。
2.打开计算机的控制面板
在Windows操作系统中,点击开始按钮,选择控制面板来打开计算机的设置界面。
3.进入设备和打印机设置
在控制面板中,找到并点击“设备和打印机”选项,进入设备和打印机的设置界面。
4.添加新打印机
在设备和打印机设置界面中,点击“添加一台新的打印机”选项,开始添加新的网络打印机。
5.选择网络打印机
在添加打印机的向导中,选择“添加网络、无线或Bluetooth打印机”,点击下一步。
6.输入打印机的IP地址
在接下来的界面中,输入打印机的IP地址,并点击下一步,等待系统进行打印机连接。
7.等待系统连接打印机
系统将会尝试连接输入的IP地址,如果成功连接,则会显示打印机相关信息,并可进行后续设置。
8.完成打印机添加
若系统成功连接到打印机,点击“完成”按钮,完成打印机的添加过程。
9.测试打印功能
添加完成后,可以进行测试打印以验证打印机是否正常工作。选择一个文档,右键点击该文件,并选择“打印”选项。
10.选择添加的打印机
在打印设置界面中,选择刚刚添加的网络打印机,点击“确定”按钮。
11.设置打印属性
在弹出的打印设置对话框中,设置所需的打印属性,如纸张类型、打印质量等。
12.确认并开始打印
确认打印设置无误后,点击“确定”按钮,开始打印该文档。
13.管理共享打印机
在设备和打印机设置界面中,右键点击共享打印机的图标,选择“共享”选项,可以进行共享打印机的管理。
14.设置访问权限
在共享设置中,可以设置打印机的访问权限,如仅允许特定用户使用或仅允许局域网内的计算机访问。
15.提高打印机安全性
为了提高共享打印机的安全性,建议设置密码保护共享打印机,以防止未经授权的访问。
通过本文的教程,读者可以轻松地使用IP地址连接共享打印机,并实现多台计算机共享打印资源的功能。此方法简单易行,方便快捷,为办公环境中的打印任务提供了更多的便利性和效率。