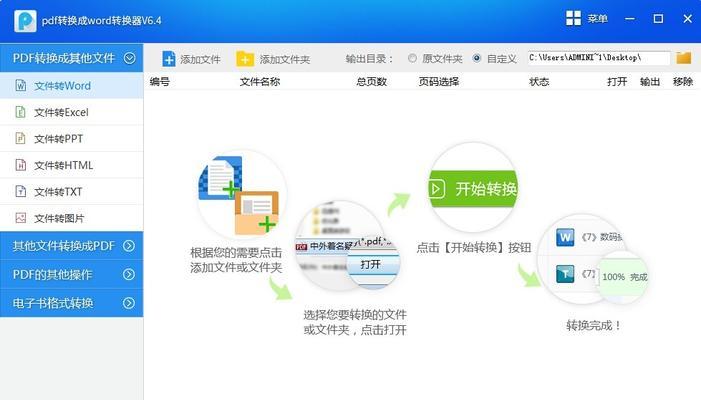Word是广泛使用的办公软件之一,但有时候我们可能会遇到一些特殊字符的输入问题。在本文中,我将分享给大家一种简单易学的方法,帮助你在Word中打出小于等于号。无论你是新手还是有一定经验的用户,相信这些技巧都能够对你的工作和学习有所帮助。
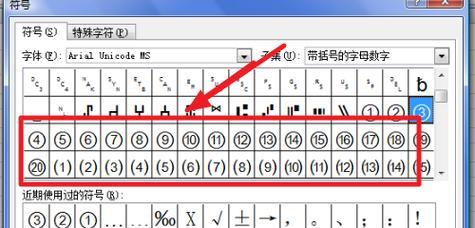
1.使用快捷键输入小于等于号的方法
在Word中,你可以通过按下特定的键盘快捷键来输入小于等于号。按下“Alt”键,同时按下数字键盘上的“242”,然后松开“Alt”键,即可快速输入小于等于号。
2.在Word符号菜单中选择小于等于号
Word的符号菜单提供了大量的特殊字符供我们选择使用。点击“插入”选项卡上的“符号”按钮,然后选择“更多符号”,在弹出的对话框中找到小于等于号并点击“插入”即可将其插入到文档中。
3.使用公式编辑器输入小于等于号
如果你在Word中编写数学公式或者需要输入大量的特殊符号,可以使用Word的公式编辑器。在“插入”选项卡上点击“公式”按钮,然后在编辑器中输入“<=”即可生成小于等于号。
4.通过符号自动更正功能快速输入小于等于号
Word的符号自动更正功能可以帮助我们快速输入常用的特殊符号。在Word中输入“<=”,然后按下空格键或者输入其他字符,Word会自动将其替换为小于等于号。
5.设置自定义快捷键来输入小于等于号
如果你经常需要输入小于等于号,可以为其设置一个自定义的快捷键。在Word中点击“文件”选项卡上的“选项”按钮,然后选择“自定义快捷键”,找到“插入符号”选项,为小于等于号分配一个你熟悉且容易记忆的快捷键。
6.使用Unicode编码输入小于等于号
Unicode编码是一种国际字符集标准,每个字符都有对应的唯一编码。在Word中,你可以通过输入Unicode编码来输入小于等于号。按下“Alt”键,同时按下数字键盘上的“2264”,然后松开“Alt”键,即可输入小于等于号。
7.在Word中使用插入符号功能输入小于等于号
Word的插入符号功能提供了多种特殊字符供我们选择。点击“插入”选项卡上的“符号”按钮,然后在弹出的菜单中选择“插入符号”,找到小于等于号并点击“插入”即可将其插入到文档中。
8.使用字符映射表输入小于等于号
字符映射表是一个系统自带的工具,可以帮助我们查找和输入特殊字符。在Windows操作系统中,按下“Win”键,同时输入“字符映射表”,然后在弹出的窗口中找到小于等于号并复制粘贴到Word中。
9.在Word中使用插入公式功能输入小于等于号
Word的插入公式功能可以帮助我们快速输入复杂的数学公式和特殊符号。在“插入”选项卡上点击“对象”按钮,然后选择“MicrosoftOffice公式编辑器”,在编辑器中输入“<=”即可生成小于等于号。
10.使用其他办公软件输入小于等于号后复制粘贴到Word中
如果你熟悉其他办公软件,可以在其中输入小于等于号后复制粘贴到Word中。在Excel或者PowerPoint中输入小于等于号后,选中该字符并按下“Ctrl”键和“C”键进行复制,然后在Word中按下“Ctrl”键和“V”键进行粘贴。
11.在Word中使用宏命令输入小于等于号
如果你是一位高级用户,可以使用Word的宏命令来自动输入小于等于号。在Word中点击“开发人员”选项卡上的“宏”按钮,然后选择“录制新宏”,按下指定的键盘快捷键来输入小于等于号,最后点击“停止录制”即可。
12.通过在线工具生成小于等于号的图片并插入到Word中
如果你需要在Word中频繁使用小于等于号,并且想要更灵活地调整其样式,可以通过在线工具生成小于等于号的图片。在网上搜索“小于等于号生成器”,选择一个你喜欢的工具生成小于等于号的图片,然后将其插入到Word中。
13.使用字体格式设置来实现小于等于号的效果
如果你只需要简单地在Word中显示小于等于号的效果,可以使用字体格式设置来实现。选中需要添加小于等于号的文字或者单元格,在字体格式设置中选择一个带有小于等于号的字体即可。
14.在Word中使用插入公式图表功能输入小于等于号
如果你需要在Word中插入复杂的数学公式和符号,并进行进一步的编辑和排版,可以使用插入公式图表功能。在“插入”选项卡上点击“公式”按钮,然后选择“新建公式图表”,在弹出的编辑器中输入“<=”即可生成小于等于号。
15.掌握以上方法后,你可以轻松地在Word中打出小于等于号,提高工作和学习效率。
通过本文所介绍的各种方法,你可以根据自己的需求和熟练程度选择合适的方式来在Word中打出小于等于号。无论是通过快捷键、符号菜单、公式编辑器还是其他方法,相信你都能够轻松地完成。掌握这些技巧不仅能提高你的工作和学习效率,还能让你更加熟练地运用Word这个强大的办公软件。
Word中打出小于等于号的方法
在日常工作和学习中,我们经常需要使用到数学符号,如小于等于号(≤)。然而,在Word文档中输入这些特殊符号并不是一件简单的事情。本文将向大家介绍在Word中打出小于等于号的方法,让大家能够轻松应对这个问题。
段落
1.安装字体:选择适合的字体以支持小于等于号的输入。选择符号字体库中带有小于等于号的字体。
2.使用快捷键:了解并记住输入小于等于号的快捷键,如在Word中使用Ctrl+Alt+<快速输入小于等于号。
3.使用插入符号功能:通过插入符号功能来插入特殊符号,如点击“插入”选项卡,在“符号”组下选择“更多符号”,然后选择小于等于号并插入。
4.自定义快捷方式:通过自定义快捷方式来设置一个方便记忆的键盘组合,以便快速输入小于等于号。
5.使用字符映射工具:下载并安装字符映射工具,通过该工具可以方便地输入各种特殊符号,包括小于等于号。
6.使用数学公式编辑器:使用Word中的数学公式编辑器,通过简单的公式语法来插入小于等于号。
7.使用Unicode码输入:记住小于等于号的Unicode码(U+2264),通过输入这个码来显示小于等于号。
8.手写输入:使用触摸屏设备或者手写板,通过手写的方式来输入小于等于号。
9.导入外部图像:使用外部图片编辑软件制作一个包含小于等于号的图像,然后将其导入到Word文档中。
10.导入特殊符号:如果你已经有一个包含小于等于号的文档,可以将其导入到当前的Word文档中以方便使用。
11.使用宏命令:利用宏命令来自动输入小于等于号,可以大幅提高工作效率。
12.查阅符号手册:查阅符号手册或者相关的文档,了解更多关于特殊符号输入的方法和技巧。
13.更新Word版本:如果你使用的是旧版本的Word,考虑升级到最新版本,新版本通常会提供更多方便输入特殊符号的功能。
14.向其他人求助:如果你实在无法找到合适的方法来输入小于等于号,可以向其他人求助,如同事或朋友。
15.多练习:通过多次练习和实践,熟悉各种输入小于等于号的方法,并选择最适合自己的方式进行使用。
通过本文的介绍,我们学习了多种在Word中输入小于等于号的方法,包括使用快捷键、插入符号功能、自定义快捷方式等。希望这些技巧能够帮助大家更方便地处理数学符号输入的问题,并提高工作和学习效率。