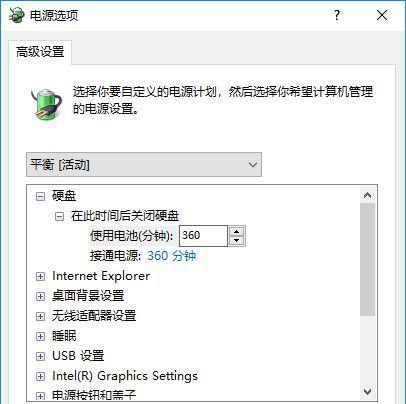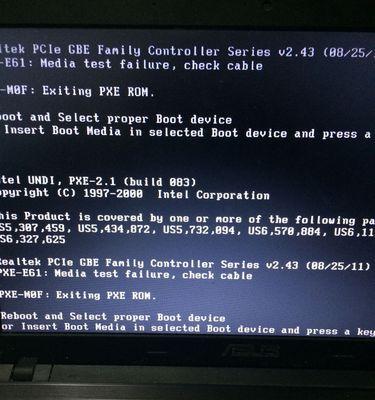在现代社会,无线网络成为了生活的重要组成部分。在使用dell笔记本电脑时,正确地连接WiFi是至关重要的。然而,对于一些新手用户来说,可能会有困扰和困难。本文将提供一些简单而实用的教程,以帮助您轻松地连接WiFi网络。

1.确认无线网卡的功能
在开始配置之前,首先需要确保dell笔记本电脑上的无线网卡正常工作。您可以通过打开“设备管理器”查看网卡设备状态。
2.检查WiFi信号强度
在连接WiFi之前,建议您检查一下WiFi信号的强度。信号强度越好,连接质量就越稳定。
3.打开网络设置
点击桌面右下角的WiFi图标,并选择“网络和Internet设置”选项,进入网络设置界面。
4.找到可用的WiFi网络
在网络设置界面中,您将看到一个列表显示可用的WiFi网络。点击列表中的网络名称以查看详细信息。
5.输入WiFi密码
如果您要连接的WiFi网络是需要密码的,点击连接后,将出现一个密码输入框。输入正确的WiFi密码,然后点击“连接”按钮。
6.等待连接完成
一旦您输入了正确的WiFi密码并点击了“连接”按钮,dell笔记本电脑将开始连接该WiFi网络。请耐心等待连接完成。
7.验证连接
连接完成后,您可以在网络设置界面中看到已连接的WiFi网络名称。您也可以通过打开浏览器或其他应用程序来验证网络连接是否成功。
8.忘记已保存的WiFi网络
如果您之前曾经连接过某个WiFi网络,并且不再使用它,您可以选择忘记该网络。在网络设置界面中,找到已保存的WiFi网络列表,右键点击要忘记的网络并选择“忘记”。
9.重新扫描可用的WiFi网络
如果您在网络设置界面中没有找到要连接的WiFi网络,可以尝试重新扫描可用的网络。在WiFi列表旁边有一个“扫描”按钮,点击它将重新搜索附近的WiFi网络。
10.更新无线网卡驱动程序
如果您遇到无法连接WiFi的问题,可能是由于无线网卡驱动程序过时或损坏所致。您可以通过更新驱动程序来解决这个问题。
11.重启无线路由器
有时候,WiFi连接问题可能是由于路由器故障引起的。尝试重新启动无线路由器,然后再次尝试连接WiFi网络。
12.检查路由器设置
如果您无法连接WiFi网络,可以检查一下您的无线路由器设置。确保您的无线网络没有被禁用,并且DHCP服务器正常工作。
13.使用网络故障排除工具
dell笔记本电脑提供了一些网络故障排除工具,可以帮助您解决WiFi连接问题。您可以在“网络和Internet设置”中找到这些工具。
14.寻求专业帮助
如果您尝试了以上方法仍然无法解决WiFi连接问题,建议您寻求专业帮助。您可以联系dell的技术支持团队或当地的计算机维修店。
15.
通过本文提供的简单教程,您应该能够轻松地在dell笔记本电脑上连接WiFi网络。确保您的无线网卡正常工作,输入正确的WiFi密码,并且在连接过程中耐心等待。如果遇到问题,可以尝试更新驱动程序、重启路由器或使用网络故障排除工具来解决。如果问题仍然存在,请寻求专业帮助。
Dell笔记本电脑如何连接Wi-Fi网络
在现代生活中,Wi-Fi网络已经成为我们生活中必不可少的一部分。对于使用Dell笔记本电脑的用户来说,连接Wi-Fi是一个基本的需求。然而,对于一些刚开始使用Dell笔记本电脑的用户来说,可能会感到困惑和不知所措。本文将提供一份简明教程,帮助您快速连接Wi-Fi网络,让您能够畅游于网络世界。
1.检查Wi-Fi硬件开关
2.打开Dell笔记本电脑
3.寻找Wi-Fi网络设置选项
4.打开网络设置选项
5.找到可用的Wi-Fi网络
6.选择要连接的Wi-Fi网络
7.输入Wi-Fi密码
8.等待连接建立
9.检查网络连接状态
10.如何解决连接问题
11.关闭Wi-Fi连接
12.连接其他Wi-Fi网络
13.自动连接已知网络
14.保护Wi-Fi连接安全
15.探索更多Wi-Fi功能
1.检查Wi-Fi硬件开关:确保Dell笔记本电脑上的Wi-Fi硬件开关处于开启状态,这通常位于键盘的功能键或电脑的侧面。
2.打开Dell笔记本电脑:按下电源按钮,等待笔记本电脑完全启动。
3.寻找Wi-Fi网络设置选项:在屏幕右下角或任务栏上,寻找类似无线图标的图标。
4.打开网络设置选项:点击无线图标,打开网络设置菜单。
5.找到可用的Wi-Fi网络:在网络设置菜单中,您将看到一份可用的Wi-Fi网络列表。
6.选择要连接的Wi-Fi网络:从可用的Wi-Fi网络列表中,选择您要连接的Wi-Fi网络。
7.输入Wi-Fi密码:如果该Wi-Fi网络需要密码访问,您需要输入正确的密码进行连接。
8.等待连接建立:一旦您输入了正确的密码,Dell笔记本电脑将开始建立与Wi-Fi网络的连接。
9.检查网络连接状态:在连接建立后,检查网络连接状态,确保Wi-Fi已成功连接。
10.如何解决连接问题:如果连接失败或出现问题,可以尝试重新启动Dell笔记本电脑或联系网络管理员以获取帮助。
11.关闭Wi-Fi连接:当您不再需要使用Wi-Fi时,可以通过点击无线图标再次进入网络设置菜单,然后关闭Wi-Fi连接。
12.连接其他Wi-Fi网络:如果您需要连接其他Wi-Fi网络,可以通过重复前面的步骤来连接新的网络。
13.自动连接已知网络:一旦您成功连接过某个Wi-Fi网络,Dell笔记本电脑将自动记住该网络,并在以后自动连接。
14.保护Wi-Fi连接安全:确保您的Wi-Fi连接是安全的,使用密码保护您的网络,并避免使用公共网络传输敏感信息。
15.探索更多Wi-Fi功能:除了基本的连接功能,您还可以探索Dell笔记本电脑中更多的Wi-Fi功能,如高级设置和网络优化。
通过本文的简明教程,您现在应该知道如何在Dell笔记本电脑上连接Wi-Fi网络了。记住,在连接Wi-Fi时,确保硬件开关开启、选择正确的网络并输入正确的密码。保持网络安全是非常重要的,所以请始终使用密码保护您的Wi-Fi网络。祝您畅享无线网络世界!