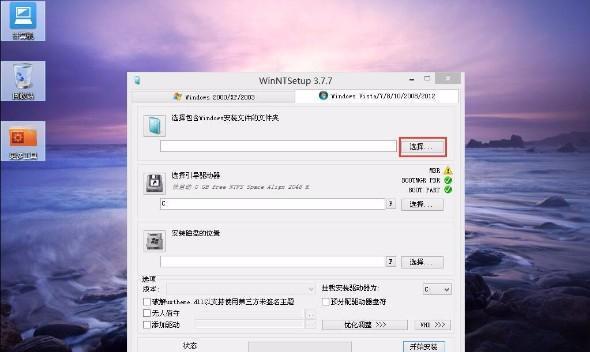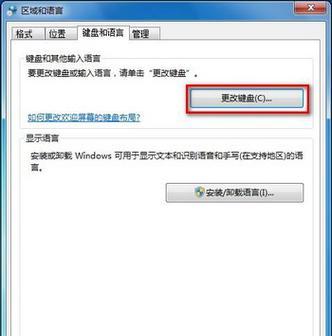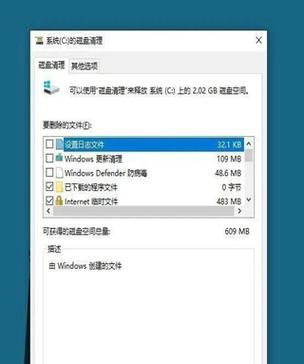在使用Win7操作系统的过程中,有时需要进入计算机的BIOS设置界面进行一些调整和优化。然而,对于一些初学者来说,进入BIOS设置可能会有些困惑。本文将介绍一些简单快捷的方法,帮助用户轻松进入Win7的BIOS设置界面。
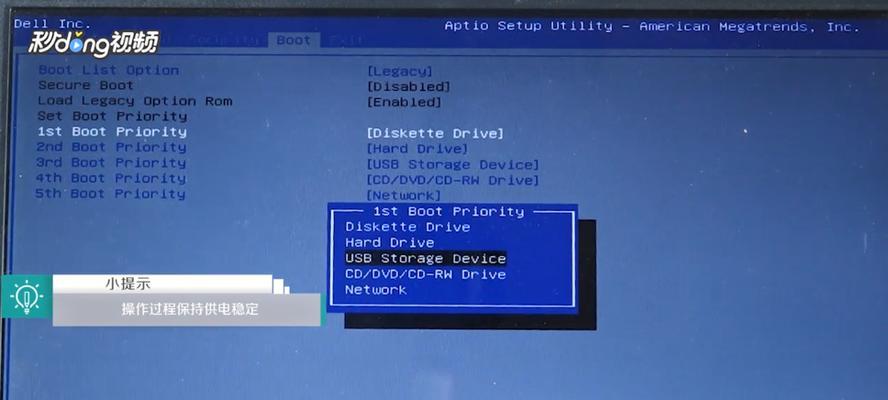
1.通过系统关机状态进入BIOS
在Win7系统中,按下电源按钮使计算机处于关机状态,然后按下开机键,并且快速、连续地按下Del键或F2键,即可进入BIOS设置界面。
2.通过系统重启状态进入BIOS
在Win7系统中,点击“开始”按钮,选择“重新启动”,当计算机重新启动时,按下Del键或F2键,即可进入BIOS设置界面。
3.通过高级启动选项进入BIOS
在Win7系统中,点击“开始”按钮,在搜索框中输入“msconfig”,然后按下Enter键,打开系统配置工具。在工具界面中点击“启动”选项卡,在启动选项中勾选“安全模式”,然后点击“确定”并重新启动计算机。当计算机重新启动时,按下Del键或F2键,即可进入BIOS设置界面。
4.通过设置U盘启动进入BIOS
在Win7系统中,将一个可启动的U盘插入计算机的USB接口上,并重启计算机。当计算机重新启动时,按下Del键或F2键,即可进入BIOS设置界面。
5.通过设置DVD/光盘启动进入BIOS
在Win7系统中,将一个可启动的DVD/光盘放入计算机的光驱中,并重启计算机。当计算机重新启动时,按下Del键或F2键,即可进入BIOS设置界面。
6.通过设置USB鼠标/键盘启动进入BIOS
在Win7系统中,将USB鼠标/键盘插入计算机的USB接口上,并重启计算机。当计算机重新启动时,按下Del键或F2键,即可进入BIOS设置界面。
7.通过设置网络启动进入BIOS
在Win7系统中,打开计算机的网络连接属性,选择“Internet协议版本4(TCP/IPv4)”,点击“属性”,然后点击“高级”,在“WINS”选项卡中勾选“启用NetBIOSoverTCP/IP”,并点击“确定”。重启计算机后,按下Del键或F2键,即可进入BIOS设置界面。
8.通过设置快速启动进入BIOS
在Win7系统中,点击“开始”按钮,选择“控制面板”,找到“电源选项”,点击“更改计划设置”,然后点击“更改高级电源设置”。在高级电源设置界面中找到“启动和睡眠”,展开该选项,找到“快速启动”,将其设置为“关闭”。重启计算机后,按下Del键或F2键,即可进入BIOS设置界面。
9.通过设置BIOS密码进入BIOS
在Win7系统中,启动计算机并按下Del键或F2键进入BIOS设置界面。在界面中找到“Security”或“密码”选项,选择“SetSupervisorPassword”或类似选项,并设置一个密码。保存设置后,重新启动计算机,在密码输入界面输入设置的密码,即可进入BIOS设置界面。
10.通过Win7系统恢复模式进入BIOS
在Win7系统中,按下Win键和R键组合,打开运行窗口。输入“msconfig”并按下Enter键,打开系统配置工具。在工具界面中点击“引导”选项卡,在引导选项中勾选“安全模式”和“最小”,然后点击“确定”并重新启动计算机。当计算机重新启动时,按下Del键或F2键,即可进入BIOS设置界面。
11.通过Win7系统故障恢复进入BIOS
在Win7系统中,重启计算机,并在启动时按下F8键,进入高级启动选项界面。选择“修复计算机”并按下Enter键,然后选择“命令提示符”或类似选项。在命令提示符界面中输入“shutdown.exe/r/fw”,然后按下Enter键,计算机将重新启动并进入BIOS设置界面。
12.通过Win7系统的高级选项进入BIOS
在Win7系统中,点击“开始”按钮,选择“控制面板”,找到“性能信息和工具”,点击打开。在性能信息和工具界面中选择“高级工具”,找到“进入硬件设置界面”或类似选项,并点击进入BIOS设置界面。
13.通过Win7系统的BIOS更新进入BIOS
在Win7系统中,下载并安装适用于您计算机型号的最新BIOS更新程序。运行更新程序,并根据提示完成更新。更新完成后,计算机将自动重启并进入BIOS设置界面。
14.通过Win7系统的快速启动菜单进入BIOS
在Win7系统中,启动计算机并按下F12键或ESC键,进入快速启动菜单。在菜单中选择“进入BIOS设置”或类似选项,即可快速进入BIOS设置界面。
15.通过Win7系统的UEFI固件设置进入BIOS
在Win7系统中,点击“开始”按钮,选择“控制面板”,找到“固件设置”或类似选项,并打开。在固件设置界面中找到“进入BIOS设置”或类似选项,并点击进入BIOS设置界面。
通过本文介绍的多种方法,用户可以轻松进入Win7的BIOS设置界面,并进行相应的调整和优化。在操作过程中,请谨慎修改BIOS设置,以免对计算机造成不可逆转的影响。同时,建议在进行任何修改之前备份重要数据,以防意外发生。祝您顺利进入BIOS,并成功完成相应的设置调整!
Win7进入BIOS的方法
BIOS(BasicInput/OutputSystem)是一种用于管理计算机硬件和软件的固件,它负责初始化计算机的硬件并加载操作系统。在某些情况下,我们可能需要进入BIOS来进行调整或解决一些问题。本文将介绍Win7进入BIOS的方法以及一些需要注意的事项。
1.Win7进入BIOS的常见方法
Win7进入BIOS的方法有多种,常见的包括通过启动菜单、使用快捷键或者在操作系统中进行设置等。
2.通过启动菜单进入BIOS
在Win7中,可以通过启动菜单来进入BIOS。在开机过程中,按下F2、F10或者Delete键,然后选择进入BIOS即可。
3.使用快捷键进入BIOS
在某些电脑品牌中,可以使用特定的快捷键来直接进入BIOS。比如,某些电脑品牌可能需要按下F1键或者Esc键来进入BIOS。
4.通过操作系统设置进入BIOS
在Win7操作系统中,也可以通过设置菜单来进入BIOS。打开控制面板,选择系统和安全,然后点击“更改计算机设置”和“恢复”选项,最后点击“高级启动”和“重新启动现在”进入BIOS。
5.进入BIOS前需要注意的事项
在进入BIOS之前,需要注意保存好所有正在进行的工作,并关闭所有的程序。了解具体的BIOS设置项以及其对计算机硬件的影响也是很重要的。
6.BIOS设置项介绍
在BIOS中,可以进行各种设置,包括系统时间和日期、启动设备的顺序、CPU和内存设置等。不同的BIOS版本和品牌可能会有所不同。
7.设置系统时间和日期
在BIOS中,可以调整系统的时间和日期。这对于计算机的正常运行非常重要,尤其是对于一些需要精确时间戳的应用程序。
8.设置启动设备顺序
通过调整启动设备的顺序,可以指定计算机从哪个设备启动操作系统。常见的启动设备包括硬盘、光驱和USB设备等。
9.调整CPU和内存设置
在某些情况下,我们可能需要调整CPU和内存的相关设置以达到最佳性能或解决一些兼容性问题。在BIOS中,可以找到这些设置项进行调整。
10.BIOS设置的注意事项
在调整BIOS设置时,需要谨慎操作,避免对计算机造成不可逆的影响。建议在进行任何设置之前备份计算机数据,并查阅相关资料或咨询专业人士。
11.保存并退出BIOS
在完成BIOS设置后,一定要记得保存并退出。通常可以通过按下F10键或选择相应的选项进行保存并退出。
12.进入BIOS的其他方式
除了上述方法,还有一些其他的方式可以进入BIOS。有些电脑在开机时会显示“按任意键进入BIOS”的提示信息,按下任意键即可进入。
13.BIOS密码保护
为了提高计算机的安全性,可以在BIOS中设置密码保护。这样,每次进入BIOS时都需要输入密码才能进行设置。
14.不同电脑品牌的特殊设置
不同的电脑品牌可能有一些特殊的BIOS设置方法或选项。在遇到问题或需要进行特殊设置时,可以查阅相应品牌的官方文档或联系技术支持。
15.
进入BIOS是解决某些问题或进行系统调整的重要步骤。本文介绍了Win7进入BIOS的几种常见方法,并强调了注意事项和一些常用的BIOS设置项。希望能对读者有所帮助。
通过本文,我们了解了Win7进入BIOS的几种常见方法,包括通过启动菜单、使用快捷键或在操作系统中进行设置。在进入BIOS之前,需要保存工作、关闭程序,并了解具体的BIOS设置项以及其对计算机硬件的影响。在调整BIOS设置时要小心谨慎,并注意保存并退出。不同电脑品牌可能有特殊的设置方法或选项,可以查阅官方文档或联系技术支持。通过正确使用BIOS,我们可以解决问题、调整系统并提升计算机性能。