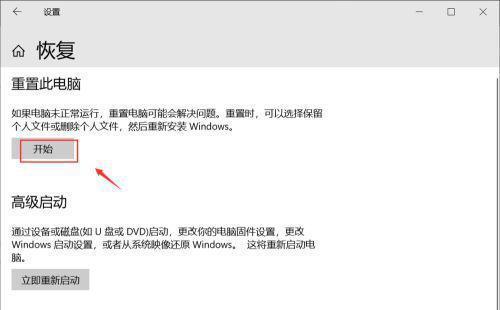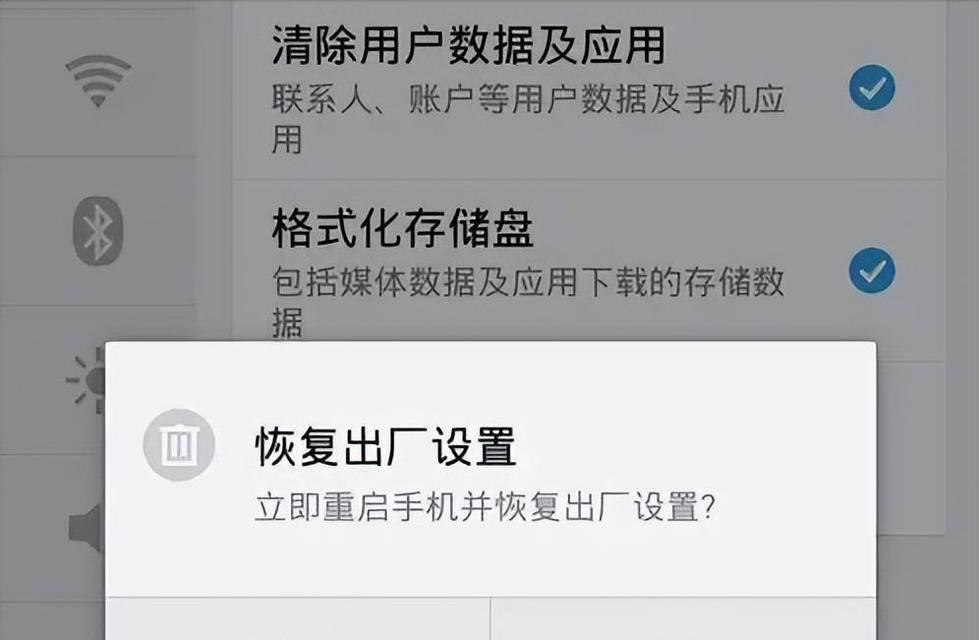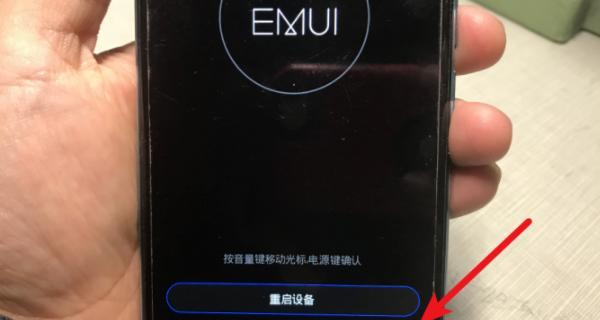随着互联网的普及,路由器成为家庭和办公环境中不可或缺的网络设备。然而,有时候我们可能会遇到路由器设置错误或网络不稳定的问题,这时候重置路由器并恢复出厂设置就成为了解决问题的常见方法。本文将教您如何轻松重置路由器并恢复出厂设置。
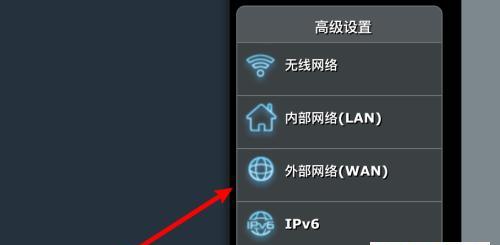
了解何为路由器恢复出厂设置
段落路由器恢复出厂设置是指将路由器的所有配置恢复到初始状态,即清除所有用户自定义的设置和信息,重新回到出厂默认配置。这个过程会清除所有的网络设置、SSID、密码、端口映射等自定义设置。
为什么需要重置路由器
段落重置路由器可以解决一些常见的网络问题,比如忘记了登录密码、无法连接到互联网、网络速度变慢等。通过将路由器恢复到出厂设置,可以清除所有问题源,重新建立一个干净的网络环境。
备份重要设置和信息
段落在进行路由器恢复出厂设置之前,务必备份重要的网络设置和个人信息。这包括无线网络名称、密码、端口映射、QoS设置等。备份这些信息将有助于您在恢复出厂设置后更快地重新配置路由器。
准备工作
段落在开始操作之前,确保您已经准备好了重置所需的工具和材料。一般来说,您只需要一根笔或针来长按路由器背面的重置按钮。
查找路由器重置按钮
段落每个路由器的重置按钮位置可能不同,但通常会在路由器背面或底部。您可以查看路由器的用户手册或在官方网站上找到相关的指南。
长按重置按钮
段落使用笔或针长按路由器背面的重置按钮,一般需要持续约10至30秒钟。在此期间,您可以看到路由器指示灯闪烁,表示正在进行重置操作。
等待路由器重新启动
段落完成重置操作后,您需要等待一段时间让路由器重新启动。这个过程可能需要几分钟,取决于您的路由器型号和配置。
重新配置路由器
段落当路由器重新启动后,您需要重新进行路由器的基本设置,例如设置无线网络名称、密码以及其他个性化设置。根据您的需要,还可以重新配置端口映射、虚拟专用网络(VPN)等高级功能。
测试网络连接
段落在重新配置路由器后,建议您测试一下网络连接是否正常。您可以尝试连接至无线网络,并在多个设备上测试互联网连接速度和稳定性。
更新固件和安全设置
段落重置路由器后,建议您及时更新路由器的固件到最新版本,并对路由器进行一些基本的安全设置,例如更改登录密码、启用防火墙等,以提高网络安全性。
避免频繁重置
段落重置路由器是解决问题的有效手段,但频繁进行重置操作可能会导致不必要的麻烦。在进行重置操作之前,请先尝试其他简单的网络故障排除方法,以避免不必要的麻烦。
寻求专业帮助
段落如果您在重置路由器过程中遇到困难或不确定的地方,建议您寻求专业帮助。您可以联系路由器厂商的技术支持团队或寻找网络技术专家的帮助。
路由器恢复出厂设置的风险
段落需要注意的是,路由器恢复出厂设置将清除所有用户自定义的设置和信息,包括已保存的无线网络密码和其他个人设置。在进行重置操作之前,请确保已备份重要的信息。
恢复出厂设置的适用范围
段落路由器恢复出厂设置适用于大多数常见品牌和型号的路由器,如TP-Link、D-Link、Linksys等。但请注意,不同品牌和型号的路由器可能会有细微差异,因此在进行操作前请阅读相应的用户手册或官方指南。
段落通过本文的指导,您现在应该了解如何重置路由器并恢复出厂设置了。在遇到网络问题时,这一简单步骤可以帮助您快速解决问题,并重新建立一个干净的网络环境。记得在操作前备份重要信息,并谨慎选择是否进行重置操作。如有需要,不要犹豫寻求专业帮助。
简单操作让你的路由器重回初始状态
在使用路由器过程中,经常会遇到各种网络问题,有时候这些问题无法通过简单的调整解决,而需要将路由器恢复到出厂设置,重新配置网络参数。本文将介绍如何重置路由器,让它回到初始状态,以便重新设置网络。
1.了解重置路由器的意义
-重置路由器是指将其恢复到出厂设置,取消所有自定义的设置。
-这样做可以清除可能导致网络问题的错误配置,让路由器回到原始状态。
2.查找路由器重置按钮位置
-不同品牌的路由器重置按钮的位置可能不同,需要查找路由器上的重置按钮。
-通常情况下,重置按钮位于路由器背面或底部,并标有“RESET”或“恢复出厂设置”。
3.确定重置路由器的方法
-路由器的重置方法主要有两种,一种是通过物理按键进行重置,另一种是通过路由器管理界面进行远程重置。
-物理按键重置适用于无法访问路由器管理界面的情况,而远程重置则需要能够登录到路由器管理界面。
4.使用物理按键进行重置
-确认路由器已经断电,并找到路由器上的重置按钮。
-使用针或牙签等细长的物品,将重置按钮按住,然后插入电源并等待一段时间,直到指示灯开始闪烁。
5.通过路由器管理界面进行远程重置
-打开电脑上的浏览器,输入默认网关IP地址,打开路由器管理界面。
-输入正确的用户名和密码,登录到路由器管理界面。
6.寻找恢复出厂设置选项
-在路由器管理界面中,寻找“设置”或“管理”等选项,然后点击进入。
-在设置界面中,找到“重置”、“恢复出厂设置”或类似的选项。
7.确认重置操作
-在重置选项中,可能需要进一步确认是否进行重置操作。
-一般情况下,会提示重置将导致所有设置丢失,请谨慎选择。
8.执行重置操作
-确认无误后,点击“重置”按钮或类似的操作,开始执行路由器重置操作。
-可能需要一段时间才能完成重置操作,期间不要断电或中断操作。
9.等待重置完成
-在重置过程中,路由器将自动重启,并开始恢复出厂设置。
-等待一段时间,直到指示灯恢复正常状态,表示重置完成。
10.重新配置网络参数
-重置完成后,路由器将恢复到初始状态,需要重新配置网络参数。
-根据个人需求,设置WiFi名称、密码、IP地址等网络参数。
11.更新固件(可选)
-在重置路由器之后,为了保持路由器的最新功能和安全性,可以更新路由器的固件。
-固件更新通常可在路由器管理界面的“系统”或“固件升级”选项中完成。
12.测试网络连接
-完成重新配置后,可以测试网络连接,确保重置路由器后网络正常。
-可以通过连接WiFi、有线接口等方式测试网络连接。
13.备份现有设置(可选)
-如果你想保留当前的路由器设置,可以在进行重置操作之前进行备份。
-路由器管理界面中通常有“备份”或“保存设置”选项可供选择。
14.恢复备份设置(可选)
-如果你已经备份了现有的路由器设置,可以在重置后通过恢复备份设置来还原之前的配置。
-在路由器管理界面中找到“恢复”或“导入设置”等选项,选择之前备份的文件进行恢复。
15.注意事项与常见问题
-重置路由器时,需要注意备份重要的设置和文件,以免丢失。
-在进行重置操作后,可能需要重新连接互联网,重新配置设备连接等。
通过本文所介绍的方法,你可以轻松地将路由器恢复到出厂设置,以解决网络问题或重新配置网络。重置路由器可能会导致所有自定义设置的丢失,请在操作前做好备份工作。在重置完成后,记得重新设置网络参数,并更新固件以保持路由器的最新功能和安全性。祝你顺利完成路由器重置操作!