在日常使用电脑时,经常需要关机,但是传统的关机方式需要打开“开始菜单”或按下快捷键组合,然后选择“关机”选项。这个过程有时候略显繁琐,特别是当我们需要快速关机时。为了简化关机操作,Win10提供了一键关机快捷方式,它能够让用户通过一个简单的点击即可快速关闭电脑。
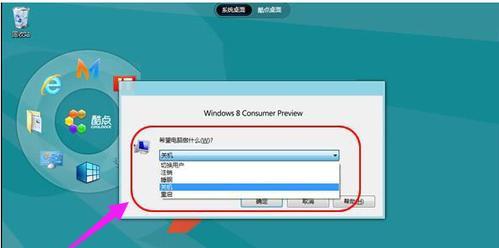
创建一键关机快捷方式
通过以下步骤可以轻松创建一个一键关机的快捷方式:
1.新建一个文件夹并重命名为“一键关机”。
2.右键点击该文件夹,在弹出的菜单中选择“新建”→“快捷方式”。
3.在“位置”框中输入“shutdown.exe-s-t0”(不含引号)并点击“下一步”。
4.输入一个适合的名称(如“一键关机”)并点击“完成”。
自定义一键关机快捷方式图标
要给一键关机快捷方式设置一个自定义图标,可以按照以下步骤进行:
1.右键点击一键关机快捷方式,选择“属性”。
2.在弹出的窗口中点击“更改图标”。
3.选择一个你喜欢的图标,点击“确定”。
4.点击“应用”和“确定”。
将一键关机快捷方式添加到任务栏
如果你想要在任务栏中快速访问一键关机快捷方式,可以按照以下步骤添加:
1.右键点击一键关机快捷方式,选择“复制”。
2.在任务栏上右键点击空白区域,选择“工具栏”→“新建工具栏”。
3.在弹出的文件夹选择窗口中,粘贴刚刚复制的快捷方式路径,并点击“选择文件夹”。
4.任务栏上会出现一个新的工具栏,将鼠标移到其旁边,会显示一键关机快捷方式。
将一键关机快捷方式固定到开始菜单
如果你希望将一键关机快捷方式固定到开始菜单,可以按照以下步骤进行:
1.右键点击一键关机快捷方式,选择“复制”。
2.打开“开始菜单”,右键点击空白区域,选择“在开始屏幕上显示”。
3.在弹出的文件夹选择窗口中,粘贴刚刚复制的快捷方式路径,并点击“下一步”和“完成”。
使用一键关机快捷方式关机
使用一键关机快捷方式非常简单,只需单击一次即可快速关机。
一键关机快捷方式的高效性
通过使用一键关机快捷方式,用户可以省去打开开始菜单、选择关机等繁琐步骤,实现更高效的关机操作。
一键关机快捷方式的时效性
一键关机快捷方式可在任何时刻使用,不受其他应用程序或任务的干扰,确保及时关闭计算机。
一键关机快捷方式的灵活性
用户可以根据自己的需求随时创建、自定义和删除一键关机快捷方式,以满足不同场景下的关机需求。
一键关机快捷方式的实用性
一键关机快捷方式适用于各种使用场景,包括办公、学习和娱乐等,提供了更加方便快捷的关机方式。
一键关机快捷方式的安全性
使用一键关机快捷方式不会导致数据丢失或系统故障,关机过程安全可靠。
一键关机快捷方式的常见问题与解决方案
在使用一键关机快捷方式时可能会遇到一些问题,本文提供了常见问题的解决方案,如无法正常关机等。
其他一键操作快捷方式
除了关机外,Win10还提供了其他一键操作快捷方式,如一键锁屏、一键休眠等,方便用户根据需求选择使用。
技巧与注意事项
在使用一键关机快捷方式时,可以注意一些技巧和注意事项,如设置快捷键组合、避免误操作等。
进一步了解一键关机快捷方式
如果你对一键关机快捷方式还有更多疑问或想要深入了解,可以进一步参考官方文档或网络资源。
通过使用Win10的一键关机快捷方式,我们可以快速、便捷地实现关机操作,提升工作效率和使用体验。同时,自定义、添加到任务栏或开始菜单的功能也让一键关机更加灵活和个性化。使用一键关机快捷方式不仅简化了操作步骤,还确保了关机的安全和可靠性,为用户提供了更好的使用体验。
提高效率
在我们日常使用电脑的过程中,经常需要关机以结束工作。但是,传统的关机方式可能需要多个步骤,操作起来相对繁琐。为了提高我们的效率,Win10为我们提供了一键关机的快捷方式。本文将详细介绍Win10一键关机快捷方式的使用方法及其带来的便利。
1.Win10一键关机快捷方式的设置
在桌面上点击鼠标右键,选择“新建”,然后选择“快捷方式”。
打开的对话框中输入“shutdown/s/t0”,点击“下一步”按钮。
输入“一键关机”作为快捷方式的名称,点击“完成”按钮即可设置好一键关机快捷方式。
2.使用Win10一键关机快捷方式
双击桌面上的一键关机快捷方式图标,系统将会立即关闭所有正在运行的程序,并自动关机。
3.快捷键设置与使用
在一键关机快捷方式的属性设置中,可以将快捷键设置为特定的组合键,以便更快捷地关闭电脑。
设置好快捷键后,只需按下该组合键即可一键关机。
4.将一键关机快捷方式固定到任务栏
右键点击一键关机快捷方式图标,选择“固定到任务栏”。
这样一来,每次需要关机时,只需单击任务栏上的一键关机图标即可。
5.关机之前的警告提示
在Win10一键关机快捷方式的设置中,可以添加命令参数“/txxx”。
这样在关机之前,系统将会显示一个倒计时提示框,倒计时结束后自动关机。
6.关机方式的选择
在一键关机快捷方式的属性设置中,可以更改命令参数以选择不同的关机方式。
“shutdown/s/hybrid”可以选择混合休眠模式关机。
7.关机快捷方式的自定义图标
在一键关机快捷方式的属性设置中,点击“更改图标”按钮。
可以从系统提供的图标中选择,或者导入自定义的图标文件作为一键关机快捷方式的图标。
8.快捷方式的复制与移动
可以通过拖拽的方式将一键关机快捷方式复制到其他文件夹或者移动到其他位置。
这样我们可以根据自己的需求,方便地在不同的位置使用一键关机功能。
9.使用命令行实现一键关机
在Win10的命令提示符窗口中,输入“shutdown/s/t0”命令即可实现一键关机。
这为习惯使用命令行的用户提供了另一种关机方式。
10.设置睡眠模式的一键快捷方式
将命令参数改为“shutdown/h/t0”,可以设置睡眠模式的一键关机快捷方式。
这样可以快速进入睡眠,方便随时恢复工作。
11.关机快捷方式的网络共享
将一键关机快捷方式拖拽到共享文件夹中,其他网络中的计算机也可以使用该快捷方式进行关机操作。
这样,我们可以通过局域网中的其他计算机远程关闭电脑。
12.在任务计划中定时使用一键关机
可以通过创建任务计划,在特定时间或者条件下使用一键关机快捷方式。
这样,我们可以事先设置好关机时间,无需手动操作,提高工作效率。
13.关闭特定程序后再执行一键关机
通过编写脚本或使用第三方工具,可以实现在关闭特定程序后再执行一键关机的操作。
这样可以确保所有工作完成后才进行关机,避免数据丢失或者进程异常。
14.使用一键关机快捷方式的注意事项
在关机前,确保所有工作已保存并关闭,以免数据丢失。
同时,注意一键关机的权限问题,确保当前用户有关机权限。
15.享受Win10一键关机带来的便利
Win10一键关机快捷方式为我们提供了更加简洁、高效的关机方式。
让我们更轻松地结束电脑工作,提高生产力,享受更多的休闲时光。
Win10一键关机快捷方式是一项非常实用的功能,通过简单的设置和操作,我们可以快速结束电脑工作。不仅提高了效率,还省去了繁琐的步骤。希望本文对大家理解和使用Win10一键关机快捷方式有所帮助。让我们充分利用这一功能,轻松结束电脑工作,享受更多的生活乐趣。




