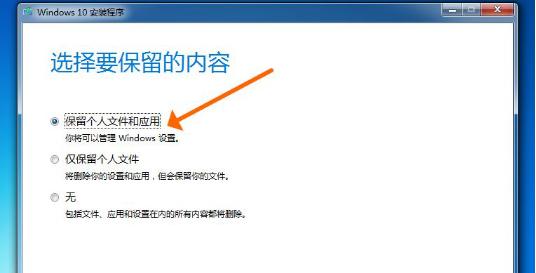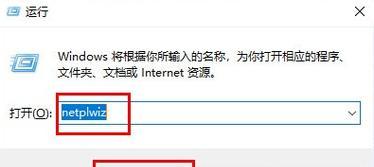在我们日常使用电脑的过程中,有时候可能需要让电脑在特定的时间自动开机。而Windows7操作系统提供了一种方便的方法,即通过命令来实现每天定时开机的功能。本文将介绍如何使用Win7定时开机命令,帮助用户轻松实现每天自动启动。
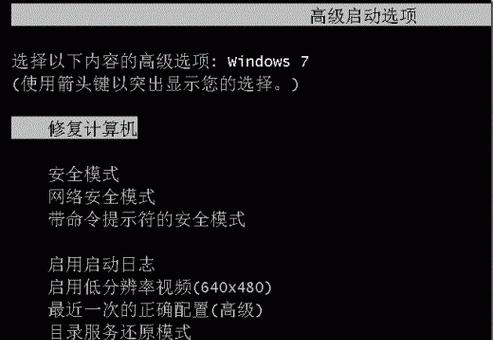
1.Win7定时开机命令的基本概念
在开始介绍具体的设置方法之前,首先需要了解Win7定时开机命令的基本概念。Win7定时开机命令是通过在命令提示符窗口中输入一系列命令来完成的,这些命令可以告诉操作系统在特定时间点启动计算机。
2.打开命令提示符窗口
要使用Win7定时开机命令,首先需要打开命令提示符窗口。点击Windows开始菜单,搜索“cmd”,然后点击打开命令提示符窗口。
3.查看当前计算机启动时间
在命令提示符窗口中,输入“systeminfo|findstr/C:"启动时间"”,可以查看当前计算机的启动时间。这是为了确保设置的定时开机时间在当前启动时间之后。
4.设置每天定时开机的具体时间
输入“schtasks/create/scdaily/tnAutoStart/tr"shutdown-r-t0"/stHH:mm”,将其中的“HH:mm”替换为你希望电脑每天自动开机的时间,以24小时制表示。如果你希望电脑每天早上8点自动开机,那么将“HH:mm”替换为“08:00”。
5.确认定时开机任务设置成功
输入“schtasks/query/tnAutoStart”,可以确认是否成功创建了定时开机任务。如果提示“成功”,则表示设置成功。
6.修改已存在的定时开机任务
如果需要修改已存在的定时开机任务,可以输入“schtasks/change/tnAutoStart/tr"shutdown-r-t0"/stHH:mm”,将其中的“HH:mm”替换为你希望的时间。
7.删除定时开机任务
如果不再需要定时开机任务,可以输入“schtasks/delete/tnAutoStart/f”来删除该任务。
8.多个定时开机任务的设置
如果需要设置多个定时开机任务,只需重复第4步至第7步的操作即可。
9.预留足够的时间
在设置定时开机任务时,建议预留足够的时间,以确保计算机在指定的时间点启动完毕。可以将预留时间设置为几分钟,以避免因系统启动过程耗时而错过指定的启动时间。
10.使用管理员权限运行命令提示符窗口
为了确保能够顺利执行定时开机命令,建议使用管理员权限运行命令提示符窗口。右键点击命令提示符窗口,选择“以管理员身份运行”。
11.定时开机任务的可靠性
需要注意的是,定时开机任务的可靠性还受到其他因素的影响,如计算机硬件故障、电力供应问题等。在设置定时开机任务时,建议将其作为一种辅助手段,而不是完全依赖。
12.定时关机任务的设置
除了定时开机任务,Win7还提供了定时关机任务的设置方法。通过类似的命令设置,可以实现每天自动关机的功能。
13.注意事项
在设置定时开机任务时,请确保您拥有管理员权限。注意选择合适的时间来进行定时开机,避免影响到您的正常使用。
14.其他方法
除了使用命令来实现定时开机功能外,还有一些第三方软件可以帮助实现这一功能。用户可以根据自己的需求选择适合的方法。
15.
通过Win7定时开机命令,我们可以轻松实现每天自动启动计算机的功能。设置方法简单明了,操作方便高效。不过,在使用过程中仍需要注意一些细节和注意事项,以确保任务顺利执行。
如何设置Win7每天定时开机命令
在日常使用电脑的过程中,我们有时会遇到需要设置定时开机的需求,比如定时下载文件、备份数据等。而在Win7系统中,我们可以通过简单的设置来实现每天定时开机的功能。本文将向您介绍如何设置Win7每天定时开机命令,以便您能够更加方便地利用电脑的功能。
1.理解定时开机的作用和优势
2.确认操作系统为Win7
3.使用任务计划程序打开定时任务管理器
4.创建一个新的基本任务
5.设置触发器-指定每天定时开机时间
6.设置操作-选择启动计算机
7.配置其他高级选项
8.检查任务计划的设置是否正确
9.保存并启动定时开机任务
10.测试定时开机任务是否正常工作
11.如何修改和删除定时开机任务
12.常见问题与解决方案:定时开机失败的原因
13.定时开机的应用场景与意义
14.定时开机注意事项及安全风险防范
15.感受便捷:Win7每天定时开机为您带来的便利
内容详述:
1.理解定时开机的作用和优势
定时开机指的是在预设的时间自动启动计算机,相比手动开机,它能够节省时间和精力,并且在某些情况下能够方便地执行一些特定任务,提高工作效率。
2.确认操作系统为Win7
在开始设置定时开机之前,请确保您的电脑正在运行Windows7操作系统,因为不同的操作系统设置方式可能会有所不同。
3.使用任务计划程序打开定时任务管理器
在开始菜单中搜索“任务计划程序”并打开它,任务计划程序是Win7系统中用于管理计划任务的工具。
4.创建一个新的基本任务
在任务计划程序中,选择“创建基本任务”选项,并按照向导的指引进行下一步操作。
5.设置触发器-指定每天定时开机时间
在触发器选项中,选择“每天”并指定您想要计算机开机的具体时间,例如每天早上8点。
6.设置操作-选择启动计算机
在操作选项中,选择“启动计算机”并点击下一步。这将告诉计算机在指定的时间自动开机。
7.配置其他高级选项
根据需要,您可以配置其他高级选项,如设置任务的优先级、运行任务时的用户等。
8.检查任务计划的设置是否正确
在最后一步之前,回顾一下您之前进行的设置,确保时间、操作等都正确无误。
9.保存并启动定时开机任务
点击“完成”按钮后,任务计划程序将保存您的设置,并在预设的时间自动启动计算机。
10.测试定时开机任务是否正常工作
为了确认定时开机功能正常工作,您可以提前几分钟关闭计算机,然后等待预设的时间到来,观察计算机是否自动开机。
11.如何修改和删除定时开机任务
如果您想修改定时开机任务的时间或其他设置,可以在任务计划程序中找到该任务,并进行相应的修改。如果不再需要某个定时开机任务,也可以选择删除它。
12.常见问题与解决方案:定时开机失败的原因
有时候定时开机任务可能会失败,原因可能是计算机处于休眠模式、电源不稳定等。您可以通过检查这些因素来解决定时开机失败的问题。
13.定时开机的应用场景与意义
定时开机不仅能够方便地进行自动化操作,还可以用于下载文件、备份数据、更新系统等任务,提高工作效率。
14.定时开机注意事项及安全风险防范
在使用定时开机功能时,需要注意计算机的安全问题,比如设置密码保护、防止未经授权的访问等,以保障您的电脑和数据的安全。
15.感受便捷:Win7每天定时开机为您带来的便利
通过设置Win7每天定时开机命令,您可以体验到电脑带来的便利,减少重复性操作,更好地利用电脑资源,提高工作和生活效率。
通过本文的介绍,您应该已经了解了如何设置Win7每天定时开机命令。定时开机功能可以帮助您实现自动化操作和提高工作效率,在合理使用的前提下能为您带来便利。希望本文对您有所帮助。