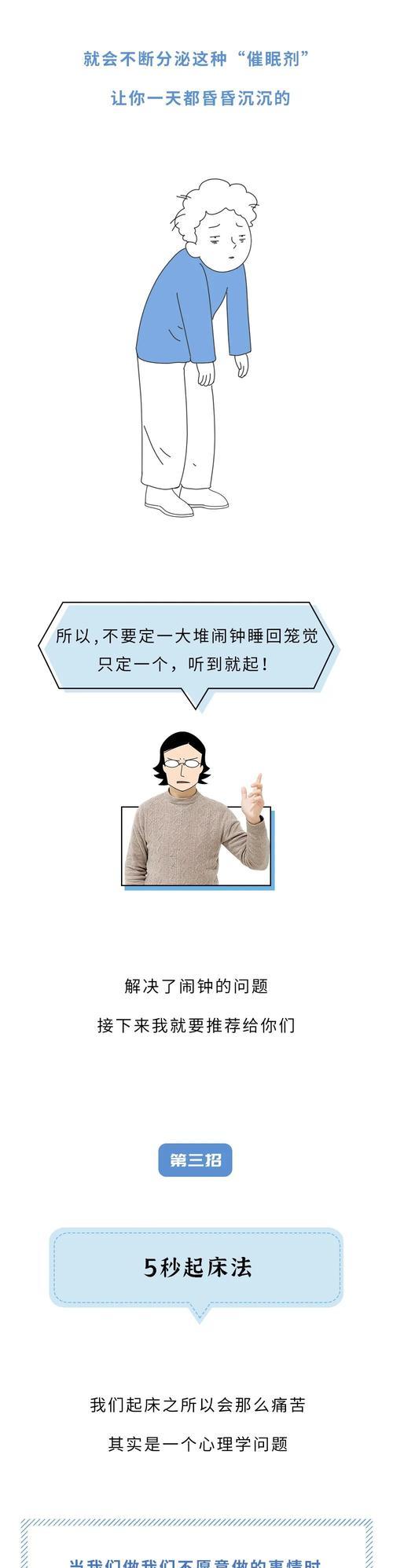随着电脑和无线网络的普及,大家越来越依赖于无线网络来进行工作和生活。然而,有时候我们可能会遇到电脑无法搜索到WiFi的情况,这给我们的使用造成了不便。在本文中,我们将探讨一些常见的解决方法和技巧,帮助您解决电脑无法搜索到WiFi的问题。
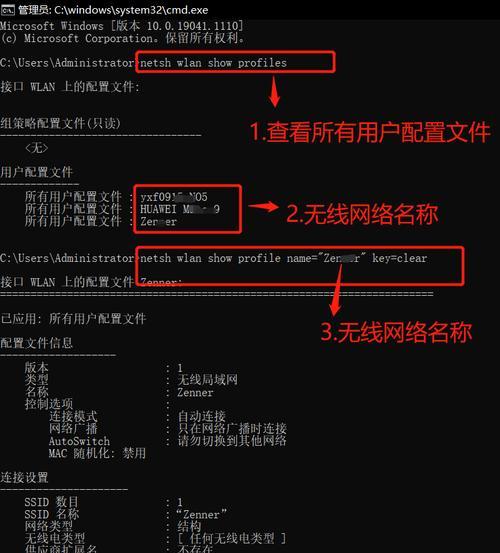
1.检查WiFi是否开启:您需要确保您的WiFi已经开启。您可以在电脑任务栏或系统设置中找到WiFi开关,确认它处于打开状态。
2.确认电脑与WiFi设备的距离:电脑无法搜索到WiFi可能是由于信号弱造成的。请确保您的电脑与WiFi设备之间的距离不超过合理范围,避免信号衰减。
3.检查WiFi密码输入是否正确:有时候我们可能会输入错误的WiFi密码,导致无法连接。请确保您输入的密码是正确的,并且区分大小写。
4.重启电脑和WiFi设备:有时候,电脑或WiFi设备可能会出现临时故障,导致无法搜索到WiFi。尝试重启电脑和WiFi设备,看是否可以解决问题。
5.更新无线网卡驱动程序:过时的无线网卡驱动程序可能会导致电脑无法搜索到WiFi。您可以通过访问电脑制造商的官方网站,下载并安装最新的无线网卡驱动程序。
6.检查电脑网络设置:确保您的电脑网络设置没有被意外更改。您可以在控制面板或系统设置中查看网络连接设置,并确保它们与您的WiFi网络设置一致。
7.重置网络设置:有时候,一些网络配置错误可能导致电脑无法搜索到WiFi。您可以尝试重置电脑的网络设置,以恢复到默认配置。
8.检查路由器设置:有时候路由器设置可能会导致电脑无法搜索到WiFi。请确保路由器的无线功能已经启用,并且没有设置特殊的过滤规则。
9.使用其他设备测试WiFi信号:如果其他设备可以正常连接到WiFi,那么问题可能出在您的电脑上。您可以尝试使用其他设备测试WiFi信号,以确认问题的来源。
10.使用专业工具检测WiFi信号强度:有一些专业的WiFi信号检测工具可以帮助您评估WiFi信号的强度。通过使用这些工具,您可以找到更适合放置电脑的位置,以获得更好的WiFi连接。
11.进行病毒扫描:有时候,恶意软件可能会干扰电脑与WiFi的连接。您可以运行杀毒软件对电脑进行全面扫描,以排除可能的病毒感染。
12.临时切换至有线连接:如果您的电脑无法搜索到WiFi,您可以尝试使用有线连接。这可以帮助您继续使用网络,并且可能有助于识别和解决无线连接问题。
13.联系网络服务提供商:如果您尝试了以上所有方法仍然无法解决问题,那么可能是网络服务提供商的问题。您可以联系他们的客服部门,寻求进一步的帮助和支持。
14.升级您的WiFi设备:如果您的无线路由器或网卡过时,并且无法与您的电脑兼容,那么您可能需要考虑升级您的WiFi设备。一个高性能和兼容性良好的设备可以提供更稳定和快速的无线连接。
15.请专业人员帮助:如果您尝试了以上所有方法仍然无法解决问题,那么可能是一些更复杂的技术问题。在这种情况下,您可以寻求专业人员的帮助,他们可以更深入地分析问题并提供解决方案。
当电脑无法搜索到WiFi时,我们可以通过检查WiFi开启状态、距离、密码输入、重启设备等方法来解决问题。更新驱动程序、检查网络设置、重置网络、检查路由器设置、进行病毒扫描等也是解决问题的有效途径。如果以上方法都无效,可以尝试使用有线连接或升级WiFi设备,并在需要时寻求专业人员的帮助。
解决电脑无法搜索到WiFi的问题
随着无线网络的普及,我们越来越依赖于WiFi连接。然而,有时候我们会遇到电脑无法搜索到WiFi的问题,这给我们的生活和工作带来了不便。本文将介绍一些常见的原因以及解决办法,帮助大家快速解决这个问题。
检查WiFi是否打开
确保电脑与WiFi发射器距离合适
检查WiFi信号强度
检查WiFi发射器是否工作正常
尝试重新启动电脑和WiFi发射器
确认电脑是否启用了飞行模式
检查电脑是否安装了正确的驱动程序
查看电脑是否选择了正确的网络
尝试刷新网络设置
检查电脑是否存在IP冲突问题
清除缓存文件和临时文件
检查防火墙设置
排除电磁干扰的可能性
尝试重置网络设置
寻求专业帮助
检查WiFi是否打开
确认电脑的无线网络功能是否已经打开。在任务栏的系统托盘上寻找无线网络图标,点击查看是否已开启。
确保电脑与WiFi发射器距离合适
将电脑移近一些,以确保距离不会影响无线信号的接收。
检查WiFi信号强度
通过观察电脑屏幕右下角的无线网络图标,判断WiFi信号强度是否充足。如果信号较弱,可以尝试靠近WiFi发射器或使用信号增强器。
检查WiFi发射器是否工作正常
检查WiFi发射器的电源是否正常连接,指示灯是否亮起。如果没有亮起,请确保电源插座通电,并尝试重启发射器。
尝试重新启动电脑和WiFi发射器
有时候,重新启动电脑和WiFi发射器可以解决连接问题。先关闭电脑和发射器,等待几分钟后再重新开启。
确认电脑是否启用了飞行模式
飞行模式会关闭电脑的无线功能,导致无法搜索到WiFi。在电脑的设置中查看飞行模式是否开启,如有需要,请关闭。
检查电脑是否安装了正确的驱动程序
无线网卡的驱动程序可能会影响电脑的无线连接功能。在设备管理器中查看无线网卡的状态,如果显示有问题,可以尝试更新或重新安装驱动程序。
查看电脑是否选择了正确的网络
有时候,电脑可能会自动连接到其他附近的无线网络。打开网络设置,检查电脑是否连接到了正确的WiFi网络。
尝试刷新网络设置
通过在命令提示符中输入一些特定命令,可以刷新电脑的网络设置。在开始菜单中搜索“命令提示符”,右键点击选择以管理员身份运行,然后依次输入ipconfig/release、ipconfig/renew和ipconfig/flushdns。
检查电脑是否存在IP冲突问题
多台设备使用相同IP地址会造成冲突,导致无法连接WiFi。在网络设置中查看电脑的IP地址,确保唯一。
清除缓存文件和临时文件
缓存文件和临时文件可能会导致网络连接问题。打开文件资源管理器,输入%temp%并回车,删除所有临时文件。同时清除浏览器缓存和历史记录。
检查防火墙设置
防火墙可能会阻止电脑与WiFi发射器的通信。在电脑的防火墙设置中,确保WiFi连接不被阻止。
排除电磁干扰的可能性
电磁干扰可能会影响WiFi信号的传输。将电脑与WiFi发射器远离电磁干扰源,如微波炉、无线电话等。
尝试重置网络设置
在网络设置中选择“重置网络设置”,该操作会清除所有网络设置并恢复到默认状态。重置后,重新连接WiFi并尝试搜索。
寻求专业帮助
如果经过以上方法仍然无法解决问题,建议寻求专业人士的帮助,可能存在其他更复杂的问题需要修复。
当电脑无法搜索到WiFi时,我们可以从检查WiFi开启状态、信号强度、发射器工作状况、驱动程序、网络设置等多个方面排除问题。在解决WiFi连接问题时,可以先尝试简单的方法,如重新启动电脑和发射器,刷新网络设置等。如果问题持续存在,建议寻求专业人士的帮助。通过以上方法,我们能够更快地解决电脑无法搜索到WiFi的问题,方便地享受无线网络带来的便利。