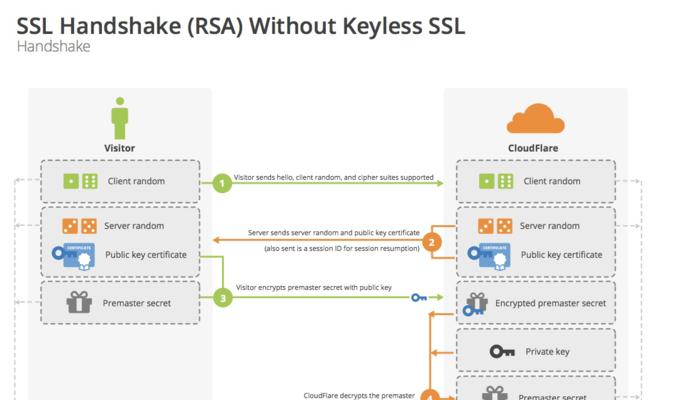在日常使用电脑的过程中,桌面下方的显示栏是我们经常使用的地方之一。然而,很多人并不知道如何调整显示栏的设置,以使其更加符合自己的使用习惯。本文将介绍一些简单而有效的方法,帮助你调整电脑桌面下方的显示栏,提升工作效率和用户体验。
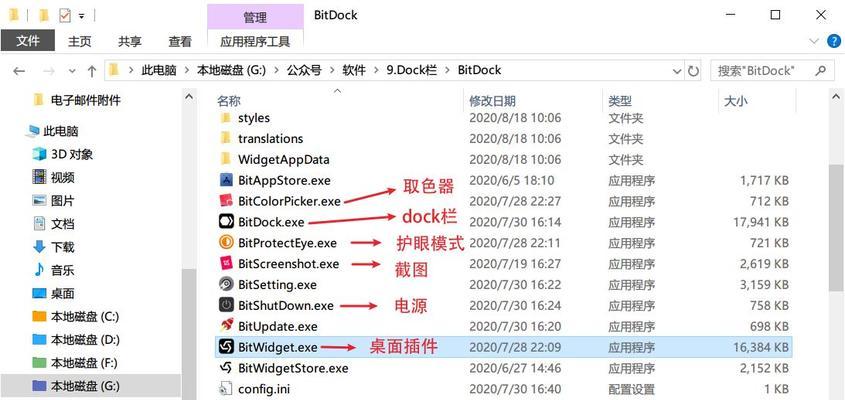
1.如何打开显示栏设置?
打开“控制面板”,点击“外观和个性化”,选择“任务栏和导航”,进入显示栏设置界面。
2.如何调整显示栏的位置?
在显示栏设置界面中,点击“锁定任务栏”以取消锁定,然后鼠标点击显示栏上的空白区域,按住鼠标左键拖动到所需位置。
3.如何更改显示栏的高度?
在显示栏设置界面中,找到“任务栏按钮”一栏,点击下拉菜单选择所需的高度,或者手动拖动调整。
4.如何隐藏或显示系统托盘图标?
在显示栏设置界面中,点击“自定义通知区域”,然后点击“选择图标在任务栏上显示或隐藏”,勾选或取消勾选需要显示或隐藏的图标。
5.如何自定义显示栏的图标大小?
在显示栏设置界面中,找到“任务栏按钮”一栏,点击“使用小图标”以使用较小的图标,或者取消勾选以使用默认大小的图标。
6.如何添加或删除显示栏上的程序快捷方式?
在显示栏上的程序快捷方式上点击右键,选择“固定到任务栏”以添加快捷方式,或者选择“从任务栏中取消固定”以删除快捷方式。
7.如何更改显示栏的背景颜色?
在显示栏设置界面中,找到“颜色”一栏,点击“开始屏幕、任务栏和操作中心”旁边的颜色方块,选择所需的背景颜色。
8.如何自定义显示栏上的工具栏?
在显示栏上点击右键,选择“工具栏”,然后点击“新建工具栏”,选择要添加的文件夹或应用程序,点击“选择文件夹”或“打开”完成设置。
9.如何调整通知区域的行为?
在显示栏设置界面中,找到“通知区域”一栏,点击“自定义”可以针对每个图标设置其行为和显示方式。
10.如何禁用显示栏上的通知?
在显示栏设置界面中,找到“通知区域”一栏,点击“选择哪些图标在任务栏上显示”,然后将需要禁用的通知图标设为“关”。
11.如何恢复默认的显示栏设置?
在显示栏设置界面中,点击“默认值”按钮可以恢复显示栏的默认设置。
12.如何调整显示栏的透明度?
在显示栏设置界面中,找到“透明度”一栏,通过调整滑块来改变显示栏的透明度。
13.如何隐藏或显示快速启动工具栏?
在显示栏上点击右键,选择“工具栏”,然后点击“快速启动”以隐藏或显示快速启动工具栏。
14.如何快速切换显示栏上的窗口?
按下Alt+Tab组合键可以快速切换显示栏上的窗口,按住Alt键不放可以连续切换窗口。
15.如何保存自定义的显示栏设置?
在显示栏设置界面中,点击“应用”按钮以保存当前的显示栏设置。
通过以上的调整方法,你可以轻松地定制和优化电脑桌面下方的显示栏,使其更加适合个人需求。无论是调整位置、改变高度、隐藏图标还是自定义工具栏,都可以提升工作效率和用户体验。记住,根据个人喜好和习惯来调整显示栏的设置,让你的电脑桌面更加高效!
优化电脑桌面下方的显示栏,提升工作效率
电脑桌面下方的显示栏,通常被称为任务栏,是我们日常工作中经常使用到的一个重要功能区域。然而,很多人在使用电脑时,并没有充分利用这个区域的潜力,导致工作效率不高。本文将介绍如何优化电脑桌面下方的显示栏,通过个性化设置,让任务栏更加适合你的需求,从而提升工作效率。
一、隐藏任务栏
通过隐藏任务栏,可以腾出更多桌面空间,使界面更加整洁美观。点击任务栏上的空白处,选择“任务栏设置”,在弹出的窗口中将“自动隐藏任务栏”选项打开,这样任务栏就会在不使用时自动隐藏起来。
二、调整任务栏位置
默认情况下,任务栏位于桌面底部,但你也可以将其移动至屏幕左侧、右侧或顶部。只需点击任务栏上的空白处并拖动即可。通过将任务栏移动到不同位置,可以根据自己的习惯和工作需要,选择最适合的显示方式。
三、调整任务栏大小
任务栏的高度可以根据个人喜好进行调整。将鼠标指针移动到任务栏上边缘,当光标变成双箭头时,按住左键并向上或向下拖动即可改变任务栏的高度。调整任务栏大小后,可以同时显示更多的任务图标,方便快速切换。
四、固定常用程序
将常用的程序固定到任务栏上,可以快速启动它们,提高工作效率。只需找到要固定的程序图标,点击右键,在弹出的菜单中选择“固定到任务栏”。这样,无论你打开了多少个窗口,这些固定的程序都会一直显示在任务栏上。
五、使用任务栏上的工具
任务栏上有一些实用工具,可以帮助你更高效地完成工作。点击任务栏上的日历图标,可以查看日期和时间,并安排提醒事项;点击音量图标,可以调整音量大小;点击网络连接图标,可以查看网络状态等。通过利用这些工具,可以方便地进行相关操作,节省时间。
六、自定义通知区域图标
通知区域位于任务栏的右侧,显示了一些系统和程序的通知图标。你可以根据自己的需要,自定义通知区域中的图标显示。点击任务栏上的空白处,选择“任务栏设置”,在“通知区域”一栏中点击“选择哪些图标显示在任务栏上”,然后根据个人需求进行勾选或取消勾选。
七、启用快速启动工具栏
快速启动工具栏位于任务栏的左侧,可以放置常用程序的快捷方式。点击任务栏上的空白处,选择“工具栏”→“新建工具栏”,然后找到常用程序所在的文件夹,选择该文件夹并点击“选择文件夹”,即可将快速启动工具栏添加到任务栏上。
八、自定义任务栏按钮的组合方式
当打开多个窗口时,任务栏上的按钮会变得很多,有时会导致混乱。但你可以通过自定义任务栏按钮的组合方式,将相同类型的窗口归为一组,减少按钮数量。只需点击任务栏上的空白处,选择“任务栏设置”,在“组合任务栏按钮”一栏中选择合适的选项。
九、使用任务视图功能
任务视图功能可以帮助你更好地管理打开的窗口。只需按下“Win+Tab”组合键,就可以打开任务视图界面,其中显示了所有打开的窗口。你可以通过鼠标点击或方向键进行选择,快速切换窗口。
十、启用任务栏上的搜索
任务栏上有一个搜索框,可以快速搜索计算机中的文件和应用程序。点击搜索框,输入关键字,即可显示相关的搜索结果。通过利用这个功能,你可以更快地找到需要的文件和程序,提高工作效率。
十一、设置任务栏的透明度
通过设置任务栏的透明度,可以使桌面背景更加突出,并提升整体美感。点击任务栏上的空白处,选择“任务栏设置”,在“透明度”一栏中通过滑块调整透明度。根据自己的喜好和需求,选择适合的透明度值。
十二、启用任务栏上的时间线功能
时间线功能记录了你在不同设备上使用过的文件和网页,可以帮助你更方便地查找之前浏览过的内容。只需点击任务栏上的时间线图标,即可打开时间线界面,查看历史记录,并在不同设备之间同步。
十三、自定义任务栏颜色
任务栏的颜色可以与系统配色进行统一,也可以根据个人喜好进行定制。点击任务栏上的空白处,选择“任务栏设置”,在“颜色”一栏中选择适合的颜色或自定义颜色,并勾选“开始、任务栏和操作中心是否随着窗口的颜色而改变”。
十四、设置任务栏的显示状态
通过设置任务栏的显示状态,可以在全屏模式下隐藏任务栏,避免干扰。只需点击任务栏上的空白处,选择“任务栏设置”,在“在桌面模式下自动隐藏任务栏”一栏中进行设置。
十五、
通过优化电脑桌面下方的显示栏,我们可以更好地利用任务栏这个工具,提升工作效率。无论是隐藏任务栏、调整位置和大小,还是固定常用程序、使用工具和快捷方式,都可以根据个人需求进行设置。通过个性化定制,让任务栏更适合自己的工作习惯和需求,从而提高工作效率。