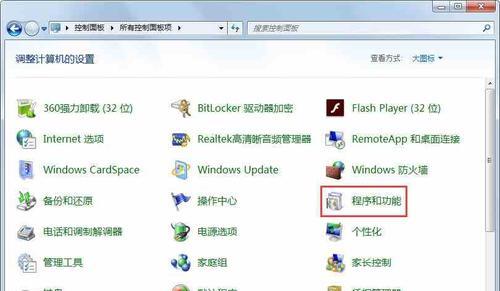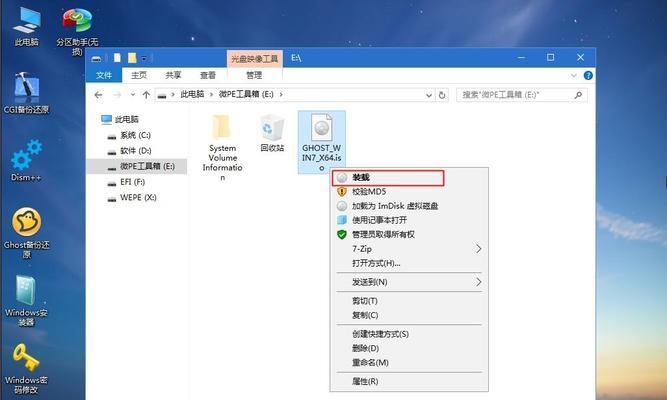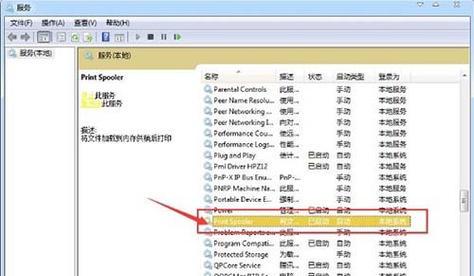在使用Windows7系统时,有时候会遇到一些老旧的软件或游戏无法正常运行的情况。这时候,我们可以通过设置兼容模式来解决这个问题。本文将详细介绍在Windows7系统中设置兼容模式的具体步骤和注意事项。

一、为什么需要设置兼容模式
1.为什么一些软件在Windows7下无法正常运行
2.兼容模式的作用和原理
二、了解兼容模式设置的方式
1.兼容模式的几种设置方式
2.如何选择最适合的兼容模式
三、通过属性设置启用兼容模式
1.打开软件或游戏的属性对话框
2.找到兼容性选项卡
四、选择兼容模式
1.根据软件或游戏的版本选择相应的兼容模式
2.勾选“以兼容模式运行该程序”
五、进行进一步的兼容性设置
1.设置分辨率和显示模式
2.禁用可视化主题
六、运行软件或游戏
1.单击“应用”按钮保存设置
2.双击程序运行,检查是否解决兼容性问题
七、注意事项和常见问题
1.兼容模式可能引发的其他问题
2.如何处理兼容模式下的常见错误提示
八、其他解决兼容性问题的方法
1.使用WindowsXP模式
2.安装虚拟机软件
九、
通过设置兼容模式,我们可以在Windows7系统中解决一些软件或游戏无法正常运行的问题。如果遇到兼容性问题,可以尝试以上方法进行解决,并注意遵循相关的注意事项和常见问题处理方法。
快速解决应用程序兼容问题的方法
在使用Windows7操作系统时,您可能会遇到一些老旧的应用程序无法正常运行的问题。幸运的是,Windows7提供了一种简便的解决方法——设置兼容模式。通过设置兼容模式,您可以轻松解决应用程序的兼容性问题,使其能够在Windows7中正常运行。本文将为您介绍设置Windows7兼容模式的步骤,帮助您快速解决应用程序的兼容性问题。
1.检查应用程序的兼容性
为了确定是否需要设置兼容模式,首先需要检查您的应用程序是否与Windows7兼容。您可以在应用程序的官方网站或相关论坛上查找关于兼容性的信息。
2.右键单击应用程序图标
找到您想要设置兼容模式的应用程序图标,在桌面或文件资源管理器中右键单击该图标。
3.选择“属性”
从右键菜单中选择“属性”选项,打开应用程序的属性窗口。
4.进入“兼容性”选项卡
在应用程序属性窗口中,点击“兼容性”选项卡,该选项卡包含了设置兼容模式的相关选项。
5.启用“以兼容模式运行该程序”复选框
在兼容性选项卡中,找到并勾选“以兼容模式运行该程序”复选框。这将激活其他兼容性选项。
6.选择适用的操作系统
在“以兼容模式运行该程序”下方,您可以选择一个特定的操作系统版本来模拟。通常,您应选择与您当前使用的Windows7版本相对应的操作系统版本。
7.应用设置并测试
在选择适用的操作系统后,点击“应用”按钮,然后运行该应用程序来测试兼容性设置是否有效。
8.使用兼容性故障排除向导
如果应用程序仍然无法正常运行,您可以尝试使用Windows7提供的兼容性故障排除向导。在“兼容性”选项卡中,点击“兼容性问题解决程序”按钮启动该向导。
9.跟随故障排除向导的指示
兼容性故障排除向导会为您提供一系列问题解决方案,您只需要按照指示进行操作即可。根据具体情况,可能需要安装额外的组件或进行其他设置。
10.更新应用程序
如果兼容性故障排除向导仍然无法解决问题,您可以尝试更新应用程序到最新版本。有时,应用程序的更新版本可能已经解决了与Windows7的兼容性问题。
11.查找替代方案
如果所有的尝试都无法解决兼容性问题,您可能需要考虑查找其他类似功能的应用程序作为替代方案。在互联网上有很多与您原来使用的应用程序类似的替代品。
12.咨询技术支持
如果您尝试了以上所有方法仍然无法解决问题,您可以咨询相关应用程序或Windows7的技术支持团队,寻求专业的帮助和指导。
13.定期检查兼容性
由于Windows7及其更新版本可能会导致应用程序兼容性的变化,您应定期检查您使用的应用程序是否需要重新设置兼容模式。
14.共享经验和解决方案
如果您成功解决了某个应用程序的兼容性问题,不妨将您的经验和解决方案分享给其他人。这样可以帮助更多人快速解决类似的问题。
15.及时更新操作系统
为了避免兼容性问题,建议您及时更新Windows7操作系统。新的更新版本通常会修复和改善兼容性方面的问题。
通过设置兼容模式,Windows7可以解决老旧应用程序的兼容性问题。在设置兼容模式时,您需要检查兼容性、选择合适的操作系统版本,并根据需要使用兼容性故障排除向导等工具。如果所有的方法都无法解决问题,您可以考虑更新应用程序或寻求技术支持。定期检查兼容性、共享经验和解决方案以及及时更新操作系统也是保持应用程序兼容性的重要步骤。