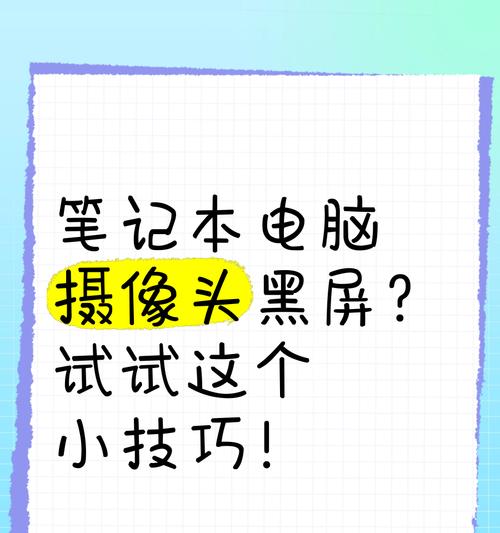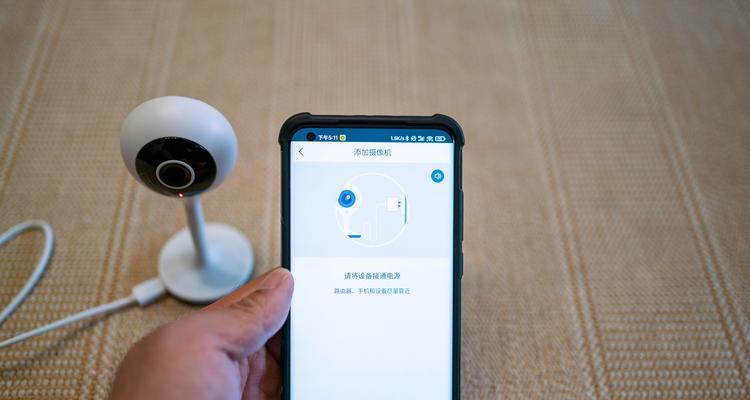在现代社会中,电脑摄像头已经成为一种常见的设备。无论是视频通话、在线教学还是直播等,我们都需要使用到电脑摄像头。然而,对于一些新手来说,他们可能对如何打开电脑摄像头感到困惑。本文将通过图解教程的方式,详细介绍如何打开电脑摄像头,并提供一些使用技巧,帮助读者轻松掌握该操作。
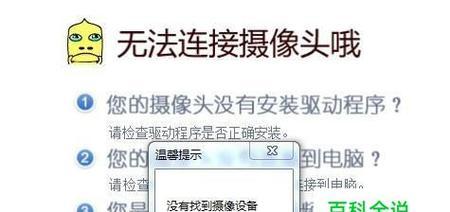
了解摄像头的位置和外观
通过了解电脑摄像头的位置和外观,可以更方便地找到摄像头并打开它。
检查驱动程序是否已安装
在使用电脑摄像头之前,需要确保相应的驱动程序已经安装并正常工作。
使用快捷键开启摄像头
通过使用电脑快捷键的组合,可以快速打开电脑摄像头,方便实用。
在系统设置中开启摄像头
通过在系统设置中找到并开启摄像头的选项,可以打开电脑摄像头。
在视频通话软件中开启摄像头
使用各种视频通话软件时,可以通过软件内的设置选项打开电脑摄像头。
在操作系统中启用摄像头
如果电脑系统中禁用了摄像头,需要通过一些设置来启用它。
通过应用程序开启摄像头
使用某些特定的应用程序,如拍照软件或视频编辑软件,可以直接打开摄像头并进行拍摄或录制操作。
常见问题解答:为什么无法打开摄像头?
针对一些读者可能遇到的问题,本节将解答一些常见的问题,并提供相应的解决方法。
如何设置摄像头的分辨率?
对于一些对视频质量有要求的用户来说,本节将介绍如何调整摄像头的分辨率。
如何调整摄像头的亮度和对比度?
本节将介绍如何通过设置来调整摄像头的亮度和对比度,以达到更好的画面效果。
如何对摄像头进行测试?
在使用摄像头之前,我们可以通过一些测试工具来检查摄像头是否正常工作。
如何保护个人隐私?
本节将介绍如何保护个人隐私,防止摄像头被他人非法使用或监控。
如何优化摄像头的使用体验?
通过一些小技巧和调整,可以让摄像头的使用更加顺畅和舒适。
如何选择一款适合自己的摄像头?
在购买电脑摄像头时,我们应该根据自己的需求和预算来选择适合的产品。
通过本文的图解教程,我们学习了如何打开电脑摄像头,并了解了一些使用技巧和注意事项。希望读者能够在日常生活中更加熟练地使用电脑摄像头,享受到便利和乐趣。
如何通过电脑摄像头打开
电脑摄像头现在被广泛应用于视频通话、在线会议、远程教学等方面。然而,对于一些新手来说,打开电脑摄像头可能并不是一件容易的事情。本文将为大家提供一个图解教程,详细介绍如何通过电脑打开摄像头。
段落
1.确认电脑摄像头的连接状态
在开始操作之前,我们首先需要确认电脑摄像头的连接状态,即是否已经连接到电脑上。通常,摄像头会通过USB接口与电脑相连。
2.打开电脑设置
在开始菜单中点击“设置”选项,进入电脑设置界面。
3.进入隐私设置
在电脑设置界面中找到“隐私”选项,并点击进入。
4.打开摄像头权限
在隐私设置中,找到“摄像头”选项,并点击进入摄像头的权限设置界面。
5.允许应用程序访问摄像头
在摄像头权限设置界面中,找到“允许应用访问您的摄像头”选项,并确保其处于开启状态。
6.查看应用程序权限
在同一界面中,您可以看到已经获得摄像头权限的应用程序列表。如果需要打开摄像头的应用程序不在列表中,可以点击“更改”按钮进行添加。
7.检查摄像头连接
在摄像头权限设置界面中,您可以看到已经连接的摄像头设备。确认所使用的摄像头设备已正确连接。
8.选择默认摄像头
如果有多个摄像头设备连接到电脑上,您可以在摄像头权限设置界面中选择默认使用的摄像头设备。
9.检查摄像头驱动程序
如果您的摄像头无法正常工作,可能是因为缺少或过时的驱动程序。您可以在设备管理器中检查并更新摄像头驱动程序。
10.关闭其他应用程序
在使用摄像头之前,最好关闭其他正在运行的应用程序,以免干扰摄像头的正常工作。
11.检查网络连接
如果您打算使用网络功能,如视频通话或在线会议,需要确保网络连接稳定,以保证流畅的通信体验。
12.启动所需应用程序
打开您需要使用摄像头的应用程序,如视频通话软件、在线会议平台等。
13.检查摄像头设置
在应用程序的设置界面中,您可以找到摄像头相关的选项。请确保选择正确的摄像头设备,并进行必要的设置调整。
14.开始使用摄像头
完成以上步骤后,您就可以开始使用摄像头了。根据您所选择的应用程序功能,您可以进行视频通话、拍照、录制视频等操作。
15.摄像头使用注意事项
在使用摄像头时,我们需要注意一些细节问题,如保护个人隐私、调整摄像头角度等。请确保在使用摄像头时遵守相关法律法规和网络礼仪。
通过本文的图解教程,我们详细介绍了如何通过电脑打开摄像头。从确认连接状态到设置权限,再到应用程序的调整,每个步骤都是为了确保摄像头能够正常工作。希望这个教程能帮助大家更方便地使用电脑摄像头,并享受视频通话和在线交流的便利。