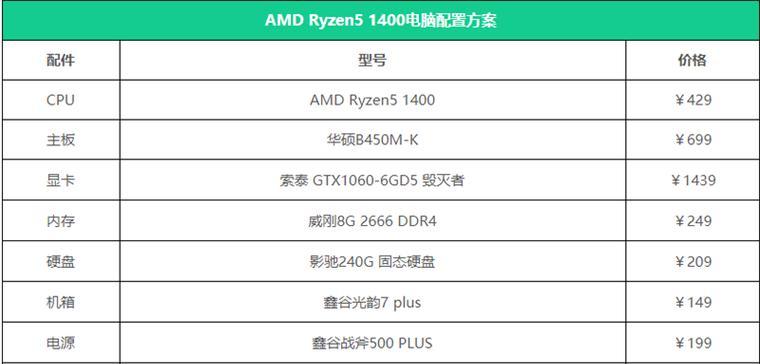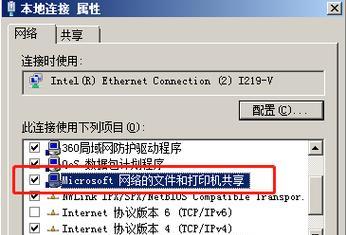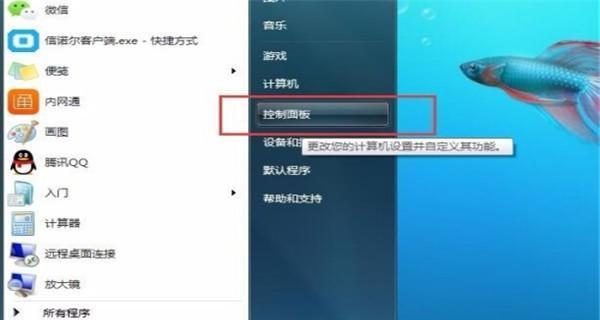在日常使用台式电脑的过程中,我们经常需要重复进行开机和关机操作,这不仅浪费时间,还增加了硬件的磨损。为了提高效率和保护电脑硬件,设置自动开关机功能是一个非常实用的方法。本文将介绍如何通过简单的步骤实现台式电脑的自动开关机,让您的电脑更智能、更省心。
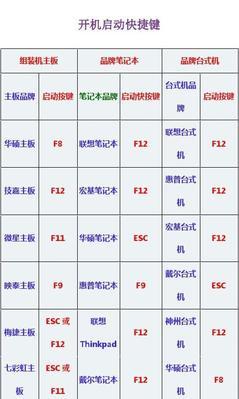
设置自动开机的好处
通过设置自动开机功能,可以充分利用电脑的时间,在您需要使用时已经预先开启,无需等待冷启动时间,提高了办公效率。
设置自动关机的好处
自动关机功能可以帮助我们节省能源,避免长时间处于待机状态,减少对电脑硬件的消耗。
了解Windows系统自带的计划任务工具
Windows系统自带计划任务工具,可以帮助我们实现自动开关机功能。通过这个工具,可以设置电脑在特定时间自动完成开关机操作。
打开计划任务工具
通过按下"Win+R"组合键,打开运行窗口,并输入"taskschd.msc"命令,即可打开计划任务工具。
创建新任务
在计划任务工具界面,点击"创建基本任务",开始创建一个新的计划任务。
为任务命名
在弹出的新建基本任务向导中,为任务取一个有意义的名字,并填写相关描述信息。
选择触发器
在选择触发器步骤中,可以设置计划任务的触发条件。您可以选择每天特定时间、每周某天或者每月某天来触发任务。
选择操作
在选择操作步骤中,可以设置计划任务要执行的操作。这里我们选择"启动程序",并选择需要自动开机或关机的应用程序路径。
设置其他条件
在设置其他条件步骤中,可以进一步设置计划任务的执行条件,例如只有在电脑处于空闲状态时才执行等。
设置触发器时间和重复间隔
在设置触发器时间和重复间隔步骤中,可以进一步设置触发任务的具体时间和重复间隔。
最后确认和完成设置
在最后确认和完成设置步骤中,可以查看已设置的任务信息,并进行最后的确认。确认无误后,点击"完成"按钮。
测试计划任务的执行
设置完成后,可以通过手动测试计划任务的执行情况,确保任务能够按照预期进行自动开关机操作。
优化计划任务设置
根据实际需求,您还可以优化计划任务的设置,例如设置任务执行时的电源选项、设置特定条件下任务的执行等。
注意事项和常见问题
在设置自动开关机功能时,需要注意一些细节问题,例如任务执行权限、电源管理设置等。本段落将介绍一些常见问题和解决方法。
通过以上步骤,您可以轻松地设置台式电脑自动开关机功能,提高办公效率并保护电脑硬件。在实际使用中,您还可以根据个人需求进行进一步的设置和优化。让我们的电脑变得更加智能,更加省心。
实现台式电脑自动开关机的方法
在日常使用台式电脑的过程中,我们经常会忘记关机或忘记开机,造成不必要的能源浪费和电脑的运行时间过长,影响电脑的寿命。本文将为大家介绍一些简单的设置方法,让台式电脑实现自动开关机,轻松省心。
设置每天固定时间自动开机
1.在电脑桌面上找到“计划任务”图标,打开计划任务工具。
2.点击“创建基本任务”,进入创建任务向导。
3.设置任务名称,例如“每天自动开机”。
4.选择“每天”频率,并设置开始时间和执行时间。
5.在“操作”栏中选择“启动程序”,并选择要启动的程序路径。
6.点击“完成”按钮,任务设置完成。
设置定时关机
1.在电脑桌面上右键点击空白区域,选择“新建快捷方式”。
2.在“位置”栏中输入“shutdown-s-t秒数”,其中秒数是距离关机的时间,例如“shutdown-s-t3600”表示一小时后关机。
3.点击“下一步”并输入快捷方式的名称,点击“完成”按钮即可。
4.双击快捷方式,电脑将在设定的时间后自动关机。
设置定时重启
1.在电脑桌面上右键点击空白区域,选择“新建快捷方式”。
2.在“位置”栏中输入“shutdown-r-t秒数”,其中秒数是距离重启的时间,例如“shutdown-r-t1800”表示半小时后重启。
3.点击“下一步”并输入快捷方式的名称,点击“完成”按钮即可。
4.双击快捷方式,电脑将在设定的时间后自动重启。
设置每周固定日期自动开关机
1.打开计划任务工具。
2.点击“创建基本任务”。
3.设置任务名称,例如“每周一自动开关机”。
4.选择“每周”频率,并设置开始时间和执行时间。
5.在“操作”栏中选择“启动程序”,并选择要启动的程序路径。
6.点击“完成”按钮,任务设置完成。
设置每月固定日期自动开关机
1.打开计划任务工具。
2.点击“创建基本任务”。
3.设置任务名称,例如“每月1号自动开关机”。
4.选择“每月”频率,并设置开始时间和执行时间。
5.在“操作”栏中选择“启动程序”,并选择要启动的程序路径。
6.点击“完成”按钮,任务设置完成。
设置网络唤醒
1.进入计算机的BIOS设置界面。
2.找到“PowerManagementSetup”或类似选项,将其打开。
3.找到“Wake-on-LAN”或类似选项,将其启用。
4.保存设置并退出BIOS界面。
5.下载并安装一款远程唤醒软件,例如“小米路由器电脑管家”。
6.在软件设置中将网络唤醒功能开启,并设置好相应的网络唤醒条件。
设置电脑休眠模式
1.在电脑桌面上点击“开始”按钮,选择“设置”。
2.进入“系统”设置界面,选择“电源与睡眠”选项。
3.在“睡眠”部分选择合适的时间间隔,以及其他个性化的休眠设置。
4.点击“应用”按钮,设置完成后电脑将会在设定的时间间隔后自动进入休眠模式。
设置节能模式
1.在电脑桌面上点击“开始”按钮,选择“设置”。
2.进入“系统”设置界面,选择“电源与睡眠”选项。
3.在“电源与睡眠设置”中选择“节能模式”。
4.根据个人需求选择合适的节能模式,如“平衡”或“省电模式”等。
设置定时清理任务
1.在电脑桌面上右键点击空白区域,选择“新建快捷方式”。
2.在“位置”栏中输入“cleanmgr.exe”,点击“下一步”。
3.输入快捷方式的名称,点击“完成”按钮即可。
4.双击快捷方式,系统将在设定的时间后自动进行磁盘清理。
设置定时备份任务
1.打开计划任务工具。
2.点击“创建基本任务”。
3.设置任务名称,例如“每天自动备份”。
4.选择“每天”频率,并设置开始时间和执行时间。
5.在“操作”栏中选择“启动程序”,并选择要启动的备份软件。
6.点击“完成”按钮,任务设置完成。
设置定时更新任务
1.打开计划任务工具。
2.点击“创建基本任务”。
3.设置任务名称,例如“每周自动更新”。
4.选择“每周”频率,并设置开始时间和执行时间。
5.在“操作”栏中选择“启动程序”,并选择要启动的更新软件。
6.点击“完成”按钮,任务设置完成。
设置定时病毒扫描任务
1.打开计划任务工具。
2.点击“创建基本任务”。
3.设置任务名称,例如“每周病毒扫描”。
4.选择“每周”频率,并设置开始时间和执行时间。
5.在“操作”栏中选择“启动程序”,并选择要启动的杀毒软件。
6.点击“完成”按钮,任务设置完成。
设置定时清理垃圾文件任务
1.打开计划任务工具。
2.点击“创建基本任务”。
3.设置任务名称,例如“每月清理垃圾文件”。
4.选择“每月”频率,并设置开始时间和执行时间。
5.在“操作”栏中选择“启动程序”,并选择要启动的垃圾清理软件。
6.点击“完成”按钮,任务设置完成。
设置定时更新驱动程序任务
1.打开计划任务工具。
2.点击“创建基本任务”。
3.设置任务名称,例如“每周更新驱动”。
4.选择“每周”频率,并设置开始时间和执行时间。
5.在“操作”栏中选择“启动程序”,并选择要启动的驱动更新软件。
6.点击“完成”按钮,任务设置完成。
通过以上的设置方法,我们可以轻松地实现台式电脑的自动开关机,不仅省时省力,还能够减少不必要的能源浪费,延长电脑的寿命。选择适合自己需求的定时任务设置方法,让我们的电脑变得更加智能和高效。无论是工作还是娱乐,自动开关机将为我们带来便利和舒适的使用体验。