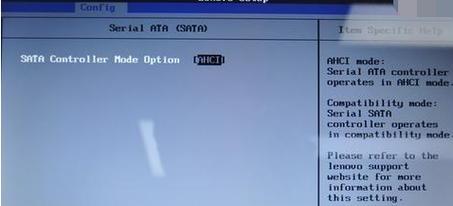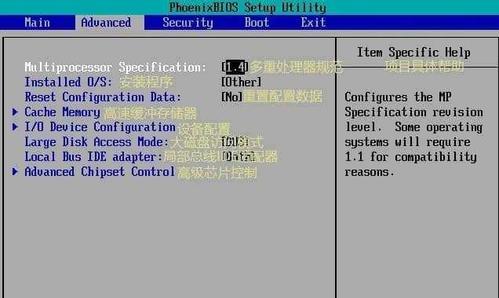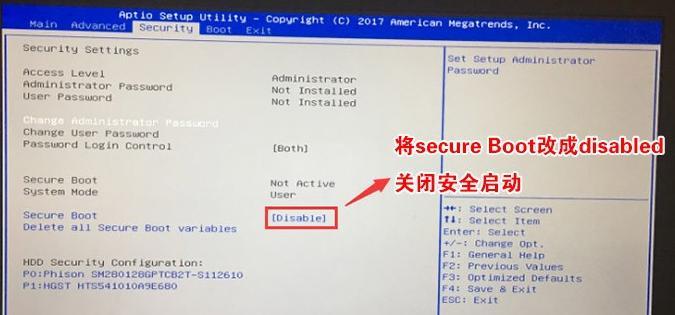固态硬盘(SSD)是一种快速稳定的存储设备,可以大幅提升电脑的启动速度和响应能力。为了充分发挥固态硬盘的优势,我们需要在BIOS中进行一些设置。本文将详细介绍如何以固态硬盘启动BIOS设置,让您的电脑秒开机,快速进入系统。
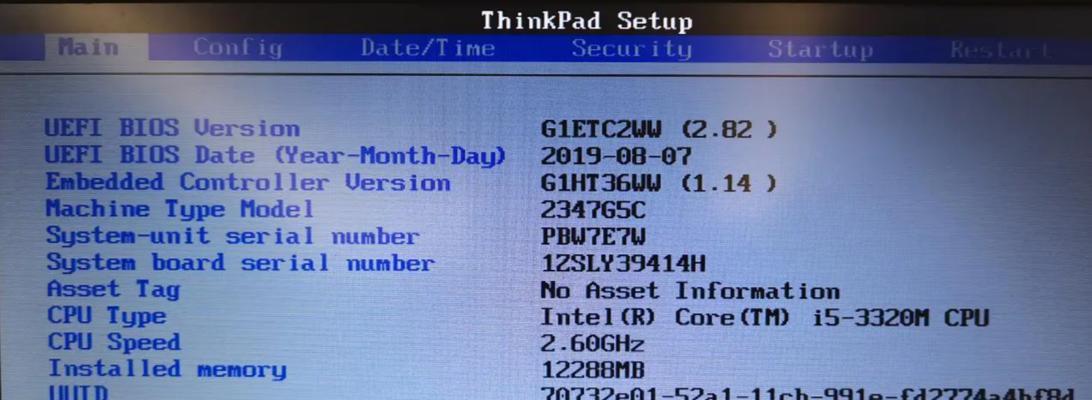
1.设置BIOS默认启动项为固态硬盘
在BIOS设置中找到“Boot”(引导)选项,进入其中的“BootOrder”(启动顺序)或“BootPriority”(启动优先级)选项。将固态硬盘移动至首位,确保其为默认启动项。
2.检查固态硬盘是否被识别
在BIOS设置中找到“Storage”(存储)或“SATAConfiguration”(SATA配置)选项,确认固态硬盘是否被正常识别。如果没有显示或识别错误,您可能需要检查连接线是否插好,或者重新插拔固态硬盘。
3.开启AHCI模式
在BIOS设置中找到“SATAConfiguration”(SATA配置)选项,将“SATAMode”(SATA模式)设置为“AHCI”模式。AHCI模式可以提供更好的性能和兼容性,从而使固态硬盘发挥最佳效果。
4.更新固态硬盘固件
在BIOS设置中找到“Advanced”(高级)或“Tools”(工具)选项,进入其中的“FirmwareUpdate”(固件更新)或类似选项。如果有新版本的固态硬盘固件可用,更新固件可以修复潜在问题并提升性能。
5.禁用启动时的硬盘检测
在BIOS设置中找到“Boot”(引导)选项,进入其中的“FastBoot”(快速启动)或类似选项。禁用启动时的硬盘检测可以减少启动时间,并加快进入系统的速度。
6.设置固态硬盘为第一启动项
在BIOS设置中找到“Boot”(引导)选项,进入其中的“BootOrder”(启动顺序)或“BootPriority”(启动优先级)选项。将固态硬盘移动至首位,确保其为第一启动项。
7.检查固态硬盘驱动程序是否已安装
在BIOS设置中找到“Storage”(存储)或“SATAConfiguration”(SATA配置)选项,确认固态硬盘的驱动程序是否已正确安装。如果未安装,您需要手动下载并安装相应的驱动程序。
8.关闭不必要的启动项
在操作系统中,通过打开任务管理器并切换到“启动”选项卡,可以禁用不必要的启动项。这样可以减少开机时需要加载的程序数量,从而加快启动速度。
9.清理系统垃圾文件
使用系统清理工具或第三方软件,清理临时文件、缓存以及其他不必要的文件。这可以提升固态硬盘的性能,并为启动过程提供更多的可用资源。
10.确保固态硬盘使用最新的驱动程序
在操作系统中找到固态硬盘的设备管理器,检查驱动程序是否已更新至最新版本。更新驱动程序可以修复潜在问题并提升性能。
11.检查固态硬盘是否需要进行优化
在操作系统中找到固态硬盘的属性设置,进入其中的“工具”选项卡,然后点击“优化”按钮。这可以确保固态硬盘得到最佳性能,并进一步提升启动速度。
12.关闭冷启动的硬件检测
在BIOS设置中找到“Boot”(引导)选项,进入其中的“BootOrder”(启动顺序)或“BootPriority”(启动优先级)选项。将冷启动的硬件检测功能关闭,可以减少启动时间。
13.禁用不需要的服务和程序
在操作系统中,通过打开“服务”管理器或使用第三方软件,禁用不需要的服务和程序。这可以减少系统在启动时加载的内容,从而提升启动速度。
14.使用SSD优化软件
下载并安装SSD优化软件,如IntelSSDToolbox、SamsungMagician等。这些软件可以帮助您对固态硬盘进行优化,并提供更多高级设置选项。
15.定期检查固态硬盘的健康状态
使用SMART监控工具,定期检查固态硬盘的健康状态。这可以帮助您及时发现潜在问题,并采取必要的措施进行修复或更换。
通过以上的BIOS设置和操作系统优化,您可以轻松配置固态硬盘启动BIOS,加速电脑启动速度,提升整体系统性能。记得定期检查固态硬盘的健康状态,并保持系统清理和优化,以保持固态硬盘的最佳性能。
简单易懂的固态硬盘启动BIOS设置指南
在计算机领域,固态硬盘(SSD)作为一种新型存储设备,以其高速读写、抗震抗摔等特点逐渐受到用户的青睐。然而,许多用户在使用固态硬盘时遇到一个常见问题,即如何正确设置BIOS以使计算机能够从固态硬盘启动。本文将向您详细介绍固态硬盘启动BIOS设置的方法和步骤,希望能够帮助您解决相关问题。
1.确定固态硬盘被识别:查看BIOS中是否显示固态硬盘
在计算机开机时,按下相应按键进入BIOS设置界面,找到硬盘选项并确认固态硬盘是否被识别。
2.设置固态硬盘为启动设备:将固态硬盘设置为第一启动选项
在BIOS设置界面中,找到启动选项,并将固态硬盘移动到第一启动设备的位置。
3.检查固态硬盘的启动模式:确保与操作系统兼容
在BIOS设置界面中,找到启动模式选项,选择与操作系统兼容的启动模式,如UEFI或Legacy。
4.禁用其他启动设备:确保固态硬盘优先启动
在BIOS设置界面中,将其他启动设备如光驱或其他硬盘禁用,以确保固态硬盘优先于其他设备启动。
5.更新BIOS固件:解决兼容性问题和错误
如果遇到固态硬盘无法正常启动的问题,可以尝试更新BIOS固件以解决兼容性问题和错误。
6.检查固态硬盘的连接:确保连接正常
检查固态硬盘与主板之间的连接是否牢固,确保信号传输正常。
7.重置BIOS设置:恢复到默认配置
在BIOS设置界面中,找到恢复默认选项,并执行此操作以重置所有设置为默认值。
8.检查操作系统安装:确保安装正确并完成
如果固态硬盘无法启动操作系统,可能是操作系统安装出现问题。检查操作系统是否正确安装并完成。
9.检查固态硬盘的健康状态:确保硬件正常工作
使用硬盘健康检测工具来检查固态硬盘的健康状态,以确定是否存在硬件问题。
10.优化固态硬盘性能:调整相关设置
在BIOS设置界面中,可以找到一些与固态硬盘性能相关的设置,如AHCI模式、磁盘缓存等,进行适当的调整以优化性能。
11.固态硬盘固件升级:解决存在的问题和提升性能
查找固态硬盘制造商的官方网站,下载最新的固件升级程序,并按照说明进行升级,以解决存在的问题和提升性能。
12.调整固态硬盘启动顺序:多系统引导设置
如果您的计算机上有多个操作系统,可以在BIOS设置界面中调整固态硬盘的启动顺序,以满足多系统引导的需求。
13.解决固态硬盘无法被识别的问题:检查电源和数据线连接
如果固态硬盘无法被识别,可以检查电源和数据线的连接是否正确,并重新插拔固态硬盘以尝试解决问题。
14.寻求专业帮助:排除更复杂的问题
如果按照以上方法仍然无法解决固态硬盘启动BIOS设置问题,建议寻求专业的计算机维修人员的帮助。
15.结束语
通过正确设置BIOS,您可以确保计算机能够顺利从固态硬盘启动,并发挥出其快速读写和高性能的优势。希望本文提供的方法和步骤能够帮助您解决相关问题,让您的计算机始终保持最佳状态。