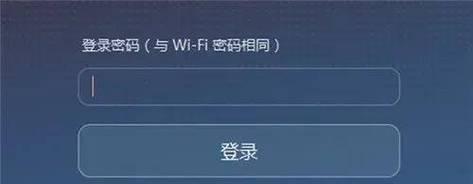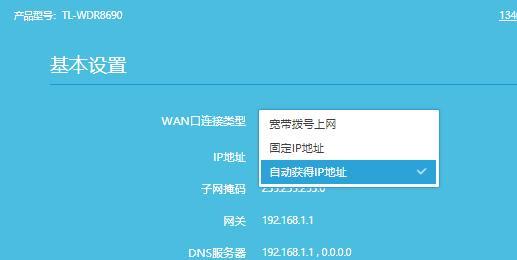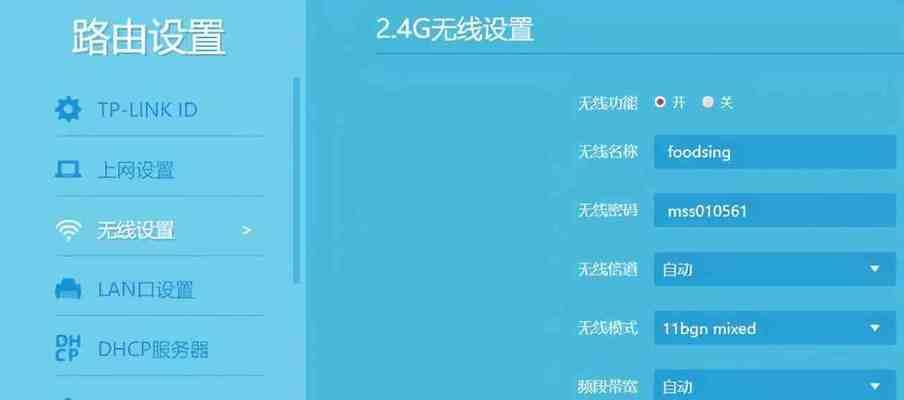在使用无线网络的过程中,有时我们需要重新设置路由器来解决一些问题或更改网络设置。本文将为您提供一份详细的教程,教您如何重新设置无线网络连接。

1.确定问题并备份路由器设置
在重新设置路由器之前,您需要确定问题所在,并备份您的路由器设置以防止数据丢失。
2.了解路由器的默认IP地址和登录凭据
您需要知道路由器的默认IP地址和登录凭据,这样才能访问路由器的管理界面进行重新设置。
3.连接电脑与路由器
使用一根网线将您的电脑与路由器连接起来,以便能够访问管理界面。
4.打开浏览器并输入路由器的IP地址
在浏览器的地址栏中输入路由器的默认IP地址,并按下回车键,以访问路由器的管理界面。
5.输入登录凭据并登录
在登录界面中输入您的用户名和密码,并点击登录按钮,进入路由器的管理界面。
6.导航至无线设置选项
在路由器的管理界面中,找到并点击无线设置选项,以进入无线网络设置界面。
7.关闭当前无线网络连接
在无线网络设置界面中,找到当前连接的无线网络,并点击关闭按钮,以关闭当前无线网络连接。
8.创建新的无线网络连接
在无线网络设置界面中,找到创建新的无线网络选项,并按照界面提示,输入您想要设置的无线网络名称和密码。
9.选择无线网络的安全设置
在设置新的无线网络连接时,您可以选择不同的安全设置,如WPA2加密方式来保护您的无线网络连接。
10.应用并保存设置
在完成对无线网络的重新设置之后,记得点击应用或保存按钮来保存您的设置。
11.重新启动路由器
在重新设置无线网络之后,为了使新的设置生效,您需要重新启动路由器。
12.连接设备到新的无线网络
重新启动路由器后,您可以连接您的设备到新设置的无线网络,并使用新的密码进行连接。
13.检查无线网络连接
在连接设备到新的无线网络之后,您可以检查一下连接是否正常,并确保您可以正常访问互联网。
14.解决潜在问题
如果您在重新设置无线网络过程中遇到了问题,可以参考路由器的用户手册或在线支持文档来解决潜在的问题。
15.完成重新设置
通过按照以上步骤重新设置无线网络连接,您应该已经成功重新设置了路由器,并可以正常使用无线网络连接了。
重新设置无线网络连接是解决网络问题或更改网络设置的常见步骤。本文详细介绍了如何重新设置路由器,包括备份设置、连接电脑与路由器、登录管理界面、关闭当前连接、创建新的无线网络连接等步骤。希望本文对您有所帮助,使您能够顺利重新设置无线网络连接。
通过以下步骤轻松重新设置无线路由器
在日常生活中,我们经常遇到无线网络连接出现问题的情况。无论是家庭还是办公场所,都需要使用无线路由器来连接互联网。然而,有时我们会遇到一些困扰,比如忘记密码、无法连接等问题。本文将介绍一些简单的步骤,帮助您重新设置无线路由器,并重新连接上网络。
一、确定问题并准备
在重新设置无线路由器之前,首先要确定问题所在,并做好准备工作。检查电源、确认无线设备处于正常工作状态,以及准备一个有线连接来进行设置等。
二、进入路由器设置页面
通过打开浏览器,并输入路由器IP地址或域名,可以进入路由器的设置页面。通常情况下,路由器的IP地址为192.168.1.1或192.168.0.1。输入正确的地址后,按下回车键进入。
三、输入管理员账号和密码
在进入路由器设置页面后,需要输入管理员账号和密码来进行登录。如果您之前修改过这些信息,那么请使用您自己设置的管理员账号和密码。如果没有修改过,则可以尝试使用默认的账号admin和密码admin。
四、找到无线设置选项
在成功登录后,您需要找到无线设置选项。这通常可以在页面的侧边栏或顶部导航栏中找到。点击无线设置选项进入相关设置页面。
五、修改网络名称(SSID)
在无线设置页面中,您会看到当前的网络名称(也称为SSID)。您可以根据需要修改网络名称,使其更易于识别和连接。选择一个容易记住的名称,并输入到相应的文本框中。
六、设置安全密码(WPA2)
为了保护您的无线网络安全,设置一个强密码是非常重要的。选择WPA2加密方式,并输入一个强密码。密码应包含字母、数字和特殊字符,长度至少为8个字符。
七、选择无线频段
路由器通常支持2.4GHz和5GHz两个无线频段。选择适合您需求的频段,如果您的设备支持5GHz频段,则推荐选择该频段,因为它通常拥有更快的传输速度和更稳定的连接。
八、保存并应用设置
在完成上述设置后,不要忘记点击保存或应用按钮,使您的设置生效。这样,您的路由器就会重新启动,并应用新的设置。
九、连接无线网络
重新启动后,您可以尝试连接到新设置的无线网络。找到您的设备的无线网络列表,并选择您刚刚设置的网络名称。输入密码后,您应该能够成功连接到无线网络。
十、测试连接
连接成功后,最好进行一次连接测试,确保您的设备能够正常访问互联网。打开浏览器,并尝试打开一个网页,如果能够正常加载页面,说明连接成功。
十一、解决其他问题
如果在重新设置无线路由器的过程中遇到其他问题,比如无法登录或设置无效等,可以尝试重启路由器、检查电缆连接或参考路由器的用户手册等方法来解决问题。
十二、注意安全性和隐私保护
在重新设置路由器时,要注意保护网络安全和个人隐私。确保密码强度足够,不要轻易泄露给他人,并定期更改密码以提高安全性。
十三、更新路由器固件
为了获得更好的性能和安全性,定期检查并更新路由器固件是必要的。访问路由器制造商的官方网站,下载最新的固件,并按照说明进行更新。
十四、加强网络安全措施
除了设置密码外,您还可以采取其他网络安全措施,如启用防火墙、关闭远程管理、禁用WPS等,以提高无线网络的安全性。
十五、
重新设置无线路由器可以解决大多数无线网络连接问题。通过按照上述步骤进行设置,您可以轻松地重新连接上网络,并享受稳定和安全的无线连接。记住保护您的密码和网络安全非常重要,同时定期更新路由器固件和加强网络安全措施也是必不可少的。