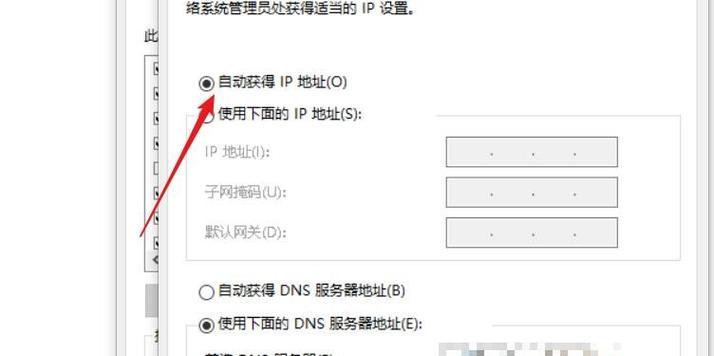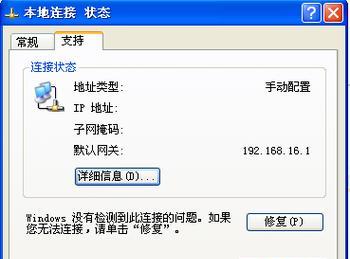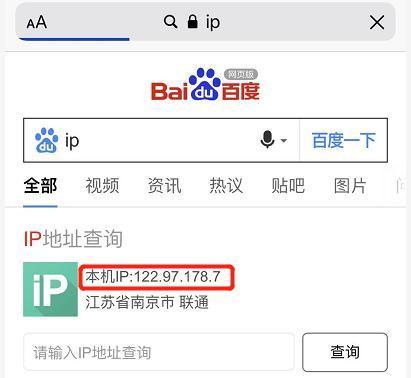随着科技的发展,打印机已经成为我们工作和学习中必不可少的设备。而如何连接打印机的IP地址,使得我们能够方便地通过网络进行打印,成为了许多人关注的问题。本文将详细介绍如何连接打印机IP地址,并提供一步步的操作指南,帮助读者快速实现打印机网络连接。
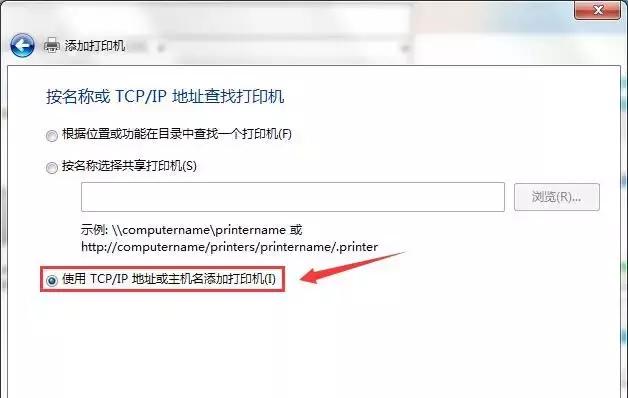
一、了解打印机IP地址的概念及其作用
打印机IP地址是指打印机在局域网中的唯一标识,类似于我们电脑的IP地址。通过连接打印机IP地址,我们可以将打印任务发送到指定的打印机,实现远程打印的功能。
二、查找打印机IP地址的方法
1.使用打印机显示屏幕菜单中的网络设置,查找IP地址。
2.在电脑上通过路由器管理界面查找已连接设备的IP地址列表。
3.通过打印机厂商提供的软件或工具查找打印机IP地址。
三、确保打印机与计算机处于同一局域网
在连接打印机IP地址之前,我们需要确保打印机与计算机处于同一局域网内,否则无法建立连接。可以通过以下方法实现局域网连接:
1.使用有线连接:将打印机与计算机通过网线连接到同一路由器或交换机。
2.使用无线连接:将打印机连接到无线路由器,确保计算机和打印机都连接到同一无线网络。
四、打开计算机的控制面板,进入“设备和打印机”设置
1.点击开始菜单,选择控制面板。
2.在控制面板中找到“设备和打印机”选项,点击进入。
五、添加打印机
1.在“设备和打印机”界面中,点击“添加打印机”按钮。
2.系统会自动搜索局域网内的可用打印机,如果找到了打印机IP地址,则会显示在列表中。
3.选择要添加的打印机,点击“下一步”。
六、手动添加打印机IP地址
1.在“添加打印机”界面中,选择“添加网络、蓝牙或无线打印机”。
2.在下一个界面中选择“使用一个打印服务器的地址”。
3.输入打印机的IP地址,点击“下一步”进行添加。
七、设置打印机驱动程序
1.在添加打印机的过程中,系统会自动安装与打印机型号对应的驱动程序。
2.如果系统无法自动安装驱动程序,可以从打印机厂商官网下载并手动安装。
八、设置默认打印机
1.在“设备和打印机”界面中,找到已连接的打印机。
2.右键点击打印机,选择“设为默认打印机”。
九、测试打印
1.打开任意一个支持打印的应用程序,例如MicrosoftWord。
2.选择“文件”菜单下的“打印”,选择已连接的打印机进行打印测试。
十、解决连接问题
如果连接打印机IP地址遇到问题,可以尝试以下解决方法:
1.检查打印机和计算机是否连接到同一局域网。
2.确保打印机IP地址正确,并且没有被其他设备占用。
3.重启打印机和计算机,尝试重新连接。
十一、充分利用打印机IP地址的功能
1.可以通过远程打印功能,在办公室以外的地方发送打印任务。
2.可以在多台电脑间共享同一台打印机。
十二、注意事项
在连接打印机IP地址时,需要注意以下几点:
1.确保打印机处于开启状态。
2.确保打印机与计算机的网络连接正常。
3.确保打印机IP地址没有被其他设备占用。
十三、
通过本文的教程,我们学习了如何连接打印机IP地址。只需要按照一步步的操作指南,就可以轻松实现打印机网络连接,方便地进行远程打印。希望本文对大家有所帮助,提高工作和学习效率。
简明教程帮你轻松连接打印机到IP网络
打印机是我们日常工作生活中必备的设备之一,而连接打印机到IP网络能够实现无线打印,提高工作效率和便利性。本文将为你介绍如何连接打印机IP地址的方法及步骤,帮助你轻松完成连接。
一:准备工作
在开始之前,确保你的打印机具备网络功能,并已正确连接到局域网。你还需要获取打印机的IP地址和子网掩码等网络设置信息。
二:查找打印机IP地址
按下打印机的菜单键,进入设置菜单,找到网络设置选项,然后查找打印机的IP地址。通常可以在“网络设置”或“TCP/IP设置”下找到。
三:检查局域网设置
确保你的电脑和打印机连接在同一个局域网内,以便能够相互通信。可以在电脑的控制面板或网络设置中查看局域网的详细信息。
四:登录路由器管理界面
打开浏览器,在地址栏输入路由器的IP地址,按下回车键进入路由器的管理界面。需要输入正确的用户名和密码才能登录成功。
五:查找DHCP客户端列表
在路由器管理界面中,找到“DHCP客户端列表”或类似选项,这里会显示已连接到网络的设备列表,包括打印机。查找并记录打印机的IP地址。
六:手动分配IP地址
如果打印机没有自动获得IP地址,你可以手动为其分配一个。在路由器管理界面中找到“静态IP分配”或类似选项,输入打印机的MAC地址和所需的IP地址,保存设置。
七:打开电脑设置
回到电脑上,点击桌面右下角的网络图标,选择“网络和互联网设置”,然后进入“更改适配器选项”页面。
八:连接到打印机
找到已连接的网络适配器,右键点击选择“属性”,然后在弹出窗口中找到“Internet协议版本4(TCP/IPv4)”并双击打开。
九:手动配置IP地址
在新弹出的窗口中,选择“使用下面的IP地址”,然后输入打印机的IP地址、子网掩码和默认网关等信息。点击确定保存设置。
十:测试连接
重新启动电脑后,尝试通过打印机的IP地址进行测试打印。如果一切连接成功,你将能够无线打印文件。
十一:解决连接问题
如果连接失败,可以检查打印机和电脑的IP地址、子网掩码、默认网关等设置是否一致,或者尝试重新连接打印机。
十二:更新打印机驱动程序
如果仍然无法连接,可能是打印机驱动程序不兼容或过时。你可以访问打印机制造商的官方网站下载并安装最新的驱动程序。
十三:尝试其他方法
如果以上方法仍然无效,可以尝试通过其他方式连接打印机,例如使用打印机厂商提供的专用软件或通过无线打印服务器连接。
十四:注意事项
在连接打印机时,要确保打印机和电脑处于相同的子网中,防止出现连接不上的问题。同时,建议定期检查和更新打印机和路由器的固件以保持正常运行。
十五:
通过本文的教程,你学会了如何连接打印机IP地址,实现无线打印。只需简单的设置和调整,你就可以轻松享受到无线打印带来的便利和高效。记得根据实际情况选择合适的连接方法,并随时保持打印机和网络设备的更新与维护,以确保畅通的打印体验。