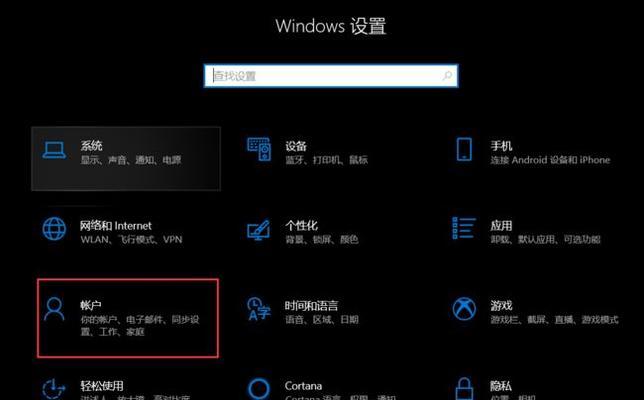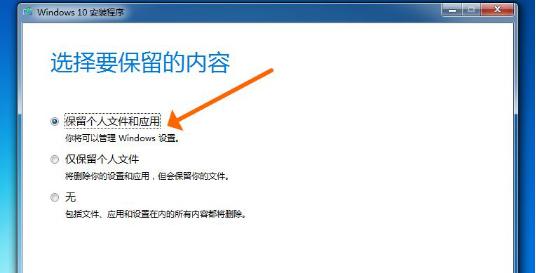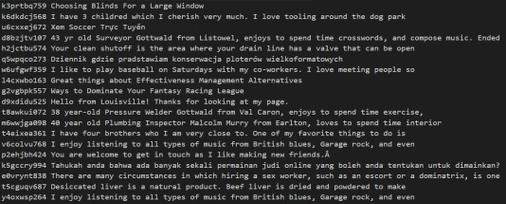在Windows操作系统中,注册表是存储系统配置和应用程序设置的重要数据库。通过命令行打开注册表编辑器可以更快捷、高效地访问和编辑注册表,提高操作效率。本文将介绍如何使用命令行打开注册表编辑器以及一些常用的命令行参数。
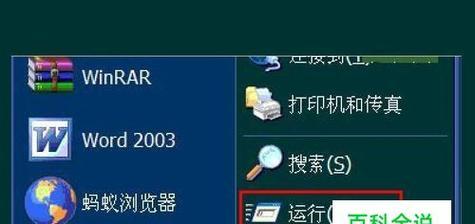
使用命令行打开注册表编辑器的基本方式
1.使用regedit命令打开注册表编辑器
通过在命令提示符窗口中输入"regedit"命令,可以直接打开注册表编辑器。
2.使用reg命令打开特定注册表路径
通过在命令提示符窗口中输入"reg"命令,结合"/k"参数和需要打开的注册表路径,可以直接打开指定的注册表路径。
3.使用regedit和reg命令的其他参数
除了基本的打开注册表编辑器的方式,还可以使用其他参数来实现更多功能,如"/s"参数导入注册表文件等。
使用命令行编辑注册表的常用技巧
4.使用regadd命令添加新的注册表项
通过"regadd"命令可以在指定的注册表路径下添加新的注册表项。
5.使用regdelete命令删除注册表项
通过"regdelete"命令可以删除指定的注册表项。
6.使用regquery命令查询注册表信息
通过"regquery"命令可以查询指定注册表路径下的注册表信息。
7.使用regexport和regimport命令导出和导入注册表文件
通过"regexport"和"regimport"命令可以将注册表路径导出为.reg文件,并在需要时再导入。
8.使用regload和regunload命令加载和卸载外部注册表文件
通过"regload"和"regunload"命令可以加载外部的注册表文件以进行编辑,然后再卸载。
9.使用regcopy和regsave命令复制和保存注册表项
通过"regcopy"和"regsave"命令可以复制和保存指定的注册表项。
10.使用regrestore命令还原注册表备份
通过"regrestore"命令可以将之前备份的注册表文件还原到系统中。
常见问题与解决方案
11.命令行打开注册表编辑器时出现权限问题的解决方法
当在普通用户权限下运行命令行时,可能会遇到权限不足的问题,可以通过提升权限或使用管理员身份运行命令行解决。
12.注册表路径格式的注意事项
注册表路径的格式需要严格按照指定规则书写,否则会导致无法正确访问或编辑注册表。
13.如何备份和恢复注册表
在对注册表进行编辑前,务必备份注册表以防止出现意外情况,同时也提供了注册表恢复的方法。
命令行打开注册表编辑器的优势与不足
14.命令行打开注册表编辑器的优势
相比于图形界面的注册表编辑器,命令行方式更加高效、灵活,并且能够批量处理注册表操作。
15.命令行打开注册表编辑器的不足与使用建议
虽然命令行打开注册表编辑器功能强大,但对于没有编程经验或不熟悉命令行操作的用户来说可能存在一定的学习曲线,建议初学者先熟悉基本操作再逐步探索高级功能。
通过命令行打开注册表编辑器可以快速、高效地访问和编辑Windows注册表。掌握相关的命令行参数和技巧能够提高操作效率,并通过备份和恢复机制保障数据安全。尽管存在一定的学习曲线,但对于需要频繁进行注册表操作的用户来说,命令行方式是一种值得掌握的工具。
教你如何使用命令行打开注册表编辑器
在Windows操作系统中,注册表是存储系统配置信息的重要数据库。通过注册表编辑器,我们可以修改、删除或添加注册表中的键值对,进而调整系统设置。虽然通常我们可以通过图形界面打开注册表编辑器,但使用命令行打开它可以更加高效和便捷。本文将教你如何利用命令行打开注册表编辑器,并介绍相关的操作指令。
准备工作:确保管理员权限
在执行命令行打开注册表编辑器之前,确保你有管理员权限,否则无法进行相关操作。你可以右键点击命令提示符或PowerShell图标,然后选择“以管理员身份运行”。
使用regedit命令直接打开注册表编辑器
regedit是Windows系统中预置的一个命令行工具,可以用来直接打开注册表编辑器。只需在命令提示符或PowerShell中输入regedit并回车,注册表编辑器就会弹出。
通过start命令以图形方式打开注册表编辑器
start是Windows系统中的另一个命令行工具,它可以以图形方式打开应用程序。我们可以通过start命令以图形界面打开注册表编辑器。在命令提示符或PowerShell中输入startregedit并回车,系统将自动以图形方式打开注册表编辑器。
使用运行命令打开注册表编辑器
运行命令可以快速打开应用程序或执行某些操作。按下Win+R键组合,然后在运行框中输入regedit并点击确定按钮,系统将打开注册表编辑器。
通过CMD脚本打开注册表编辑器
你也可以通过编写一个CMD脚本来打开注册表编辑器。使用任意文本编辑器创建一个扩展名为.bat的文本文件。在文件中输入以下
```
@echooff
startregedit
```
保存文件后双击运行,注册表编辑器将以图形方式打开。
使用PowerShell脚本打开注册表编辑器
类似于CMD脚本,你也可以使用PowerShell脚本来打开注册表编辑器。创建一个扩展名为.ps1的文本文件,输入以下
```
Start-Processregedit
```
保存文件后双击运行,注册表编辑器将以图形方式打开。
通过命令行导航至注册表路径
除了直接打开注册表编辑器,你还可以通过命令行导航到指定的注册表路径。在命令提示符或PowerShell中输入以下命令:
```
regaddHKEY_CURRENT_USER\Software
```
这将导航到HKEY_CURRENT_USER\Software路径下的注册表。
通过命令行修改注册表键值
使用命令行可以直接修改注册表中的键值。在命令提示符或PowerShell中输入以下命令:
```
regaddHKEY_CURRENT_USER\Software/vValueName/tREG_SZ/dValueData/f
```
HKEY_CURRENT_USER\Software为注册表路径,ValueName为键名,ValueData为键值数据。执行该命令后,指定的键值将被添加或修改。
通过命令行导出注册表项
你可以使用命令行将特定的注册表项导出为.REG文件。在命令提示符或PowerShell中输入以下命令:
```
regexportHKEY_CURRENT_USER\SoftwareC:\RegistryBackup.reg
```
这将导出HKEY_CURRENT_USER\Software路径下的注册表项,并保存为C:\RegistryBackup.reg文件。
通过命令行导入注册表项
使用命令行可以导入之前导出的.REG文件以恢复注册表项。在命令提示符或PowerShell中输入以下命令:
```
regimportC:\RegistryBackup.reg
```
这将导入C:\RegistryBackup.reg文件中的注册表项。
通过命令行删除注册表键值
使用命令行可以删除指定的注册表键值。在命令提示符或PowerShell中输入以下命令:
```
regdeleteHKEY_CURRENT_USER\Software/vValueName/f
```
HKEY_CURRENT_USER\Software为注册表路径,ValueName为要删除的键名。执行该命令后,指定的键值将被删除。
通过命令行删除注册表项
你也可以使用命令行删除整个注册表项。在命令提示符或PowerShell中输入以下命令:
```
regdeleteHKEY_CURRENT_USER\Software/f
```
这将删除HKEY_CURRENT_USER\Software路径下的整个注册表项。
通过命令行查询注册表键值
使用命令行可以查询指定的注册表键值。在命令提示符或PowerShell中输入以下命令:
```
regqueryHKEY_CURRENT_USER\Software/vValueName
```
HKEY_CURRENT_USER\Software为注册表路径,ValueName为要查询的键名。执行该命令后,系统将显示指定键名的值。
通过命令行查询注册表子键
使用命令行可以查询指定注册表路径下的子键。在命令提示符或PowerShell中输入以下命令:
```
regqueryHKEY_CURRENT_USER\Software/s
```
这将显示HKEY_CURRENT_USER\Software路径下的所有子键及其相应的值。
命令行打开注册表编辑器的小结
通过命令行打开注册表编辑器可以更加高效和灵活地进行系统设置。本文介绍了多种方法,包括直接使用regedit、start命令、运行命令以及编写脚本的方式。我们还了解了如何通过命令行导航、修改、导入、导出、删除和查询注册表项和键值。通过掌握这些命令,你可以更好地利用命令行工具来管理注册表,提高系统调整的效率和准确性。
本文介绍了通过命令行打开注册表编辑器的多种方法,包括直接打开、使用start命令、运行命令、编写脚本等方式。同时,还详细介绍了如何通过命令行进行注册表的导航、修改、导入、导出、删除和查询等操作。通过掌握这些命令,你可以更加灵活和高效地管理Windows系统的注册表配置。