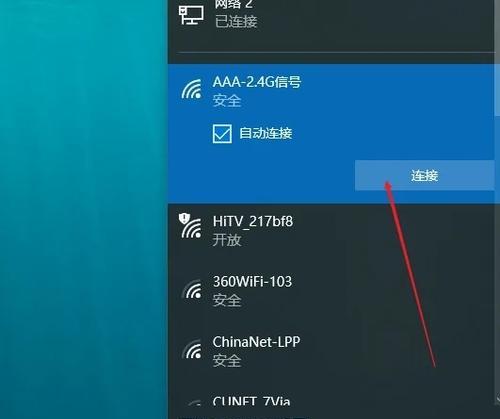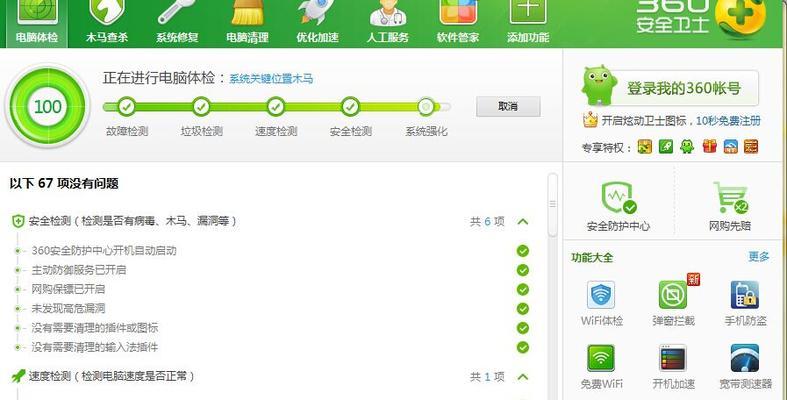无论是家庭还是办公环境中,Wi-Fi已经成为了我们生活中不可或缺的一部分。然而,有时候我们可能会遇到一些网络连接问题,例如网速慢或无法连接等。这时候,修改Wi-Fi的IP地址是一种常见的解决办法。本文将详细介绍如何轻松地修改WiFi的IP地址,让你顺利实现网络调整。

段落
1.为什么要修改WiFi的IP地址
-解释为什么有时候需要修改WiFi的IP地址,例如避免与其他设备冲突,或者解决网络连接问题。
2.确定你的网络连接类型
-介绍如何确定你的网络连接类型,包括动态IP地址和静态IP地址。
3.登录到你的路由器管理界面
-提供具体步骤,让读者了解如何登录到自己的路由器管理界面。
4.查找网络设置选项
-详细介绍在路由器管理界面中如何找到网络设置选项。
5.找到IP地址设置
-提供具体步骤,教读者如何找到IP地址设置,并解释每个选项的作用。
6.选择动态或静态IP地址
-详细解释动态IP地址和静态IP地址的区别,以及何时选择哪种类型。
7.输入新的IP地址
-提供具体步骤,教读者如何输入新的IP地址。
8.输入子网掩码和网关地址
-详细介绍子网掩码和网关地址的作用,并提供输入步骤。
9.保存并应用修改
-解释如何保存并应用修改,确保新的IP地址生效。
10.测试网络连接
-提供方法检查新的IP地址是否成功应用,并测试网络连接是否正常。
11.如果有问题,如何恢复原始IP设置
-解释如果修改IP地址后出现问题,如何恢复原始IP设置,以免影响网络连接。
12.修改其他设备的IP地址
-介绍如果修改了路由器的IP地址后,如何相应地调整其他设备的IP地址,确保网络正常连接。
13.常见问题及解决方案
-列举一些常见问题,例如无法登录路由器管理界面或无法保存修改等,并提供相应的解决方案。
14.注意事项和技巧
-提供一些注意事项和技巧,例如备份路由器设置或选择合适的IP地址范围等。
15.修改IP地址的其他考虑因素
-介绍一些其他与修改IP地址相关的考虑因素,例如安全性和网络性能等。
通过本文的指导,你将能够轻松地修改WiFi的IP地址。无论是为了解决网络连接问题还是避免与其他设备冲突,掌握这一技能将让你更好地管理和优化你的网络连接。记得在操作前备份设置,并遵循我们提供的注意事项和技巧,以确保网络设置的稳定和安全。祝你顺利调整并享受更顺畅的网络体验!
如何修改WiFi的IP地址
在我们使用WiFi时,有时候会遇到网络速度慢或连接问题的情况。这时,修改WiFi的IP地址可能是一种解决方案。本文将为大家介绍如何修改WiFi的IP地址,让您的网络连接更稳定、更快速。
了解IP地址及其重要性
1.IP地址是什么?IP地址是用于标识和定位网络设备的一组数字,类似于我们住址的功能。
2.IP地址的作用是什么?IP地址通过唯一标识设备,使得数据能够正确地从一个设备发送到另一个设备。
检查当前的IP地址
1.如何查看当前的IP地址?打开电脑,点击屏幕右下角的网络图标,选择“网络和Internet设置”,再点击“更改适配器选项”。
2.在弹出的窗口中,右键点击正在使用的网络连接,选择“状态”,找到“IPv4地址”一栏即可看到当前的IP地址。
准备修改IP地址的工具
1.确保您已连接到WiFi网络。
2.打开任意浏览器,并在地址栏中输入默认网关的IP地址。您可以在前面查看到的IP地址窗口中找到默认网关的信息。
登录WiFi路由器管理界面
1.输入默认网关的IP地址后,按下回车键。此时,系统会要求输入用户名和密码以登录WiFi路由器管理界面。
2.如果您不知道用户名和密码,可以查找路由器背面或说明书上的默认登录凭据。
进入IP地址设置界面
1.登录成功后,找到“网络设置”或“LAN设置”等选项,点击进入IP地址设置界面。
2.在该界面中,您可以看到当前的IP地址设置信息。
修改IP地址
1.在IP地址设置界面中,找到当前的IP地址栏。通常情况下,会显示为“自动获取IP地址”。
2.点击“自动获取IP地址”旁边的“手动设置”或类似按钮。
输入新的IP地址
1.在新的设置选项中,输入您想要设置的IP地址。确保这个IP地址不与其他设备冲突。
2.输入完毕后,点击“保存”或类似按钮保存更改。
重启WiFi路由器
1.修改IP地址后,为了使设置生效,我们需要重启WiFi路由器。
2.在管理界面找到“重启”或类似按钮,点击重启。
检查新的IP地址是否生效
1.重启完毕后,重新打开电脑,按照前面提到的方法查看新的IP地址。
2.如果能够看到新的IP地址,说明修改成功。
解决问题:如何处理无法上网的情况?
1.如果修改IP地址后无法上网,可能是由于设置的IP地址与其他设备冲突导致的。
2.解决方法是重新进入IP地址设置界面,更换一个未被使用的IP地址。
其他注意事项
1.修改IP地址前,请备份您的网络设置,以防止意外。
2.如果不确定如何操作,请咨询网络服务提供商或专业人员的帮助。
修改WiFi密码
1.修改了IP地址后,您可能还想修改WiFi密码来增加网络的安全性。
2.打开WiFi路由器管理界面,找到“无线设置”或类似选项,在密码一栏输入您想要设置的新密码。
修改其他网络设置
1.WiFi路由器管理界面还提供了其他网络设置选项,如DNS服务器、子网掩码等。
2.如果您对这些设置不熟悉,请谨慎修改,以免造成网络连接问题。
通过本文的介绍,我们了解了IP地址及其重要性,学会了如何修改WiFi的IP地址。在修改IP地址时,请谨慎操作,并备份原有设置。修改后,检查新的IP地址是否生效,并解决可能出现的无法上网问题。同时,我们还了解了修改WiFi密码及其他网络设置的方法。
参考资源
1.如何修改无线路由器的IP地址-知乎
2.如何设置无线路由器的IP地址-百度经验
3.WiFi网络设置指南-腾讯云技术+
4.修改WiFi密码和其他设置-无线路由器官方网站