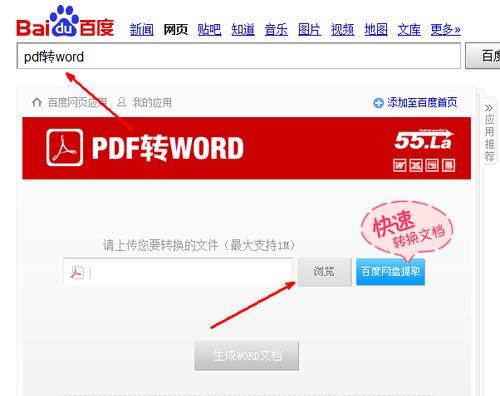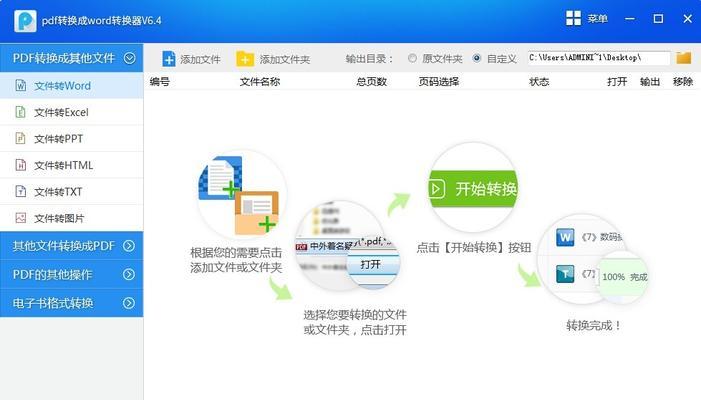在使用Word处理文档时,很多人都遇到过页眉上方出现横线的问题,这不仅影响了文档的美观性,还给编辑和排版带来了麻烦。本文将介绍一些简单实用的方法,帮助您轻松去除Word页眉上方横线。
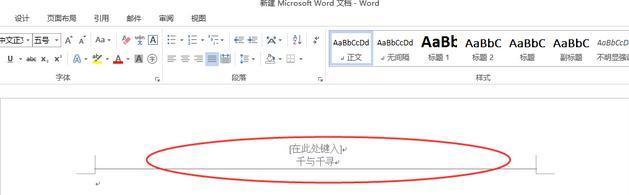
一、了解页眉横线的原因
在解决问题之前,我们先来了解一下页眉横线出现的原因。通常情况下,这是因为Word的默认设置在页眉区域添加了横线,而我们需要根据具体需求去除这个横线。
二、通过页面边距调整去除横线
通过调整页面边距可以很简单地去除Word页眉上方的横线。在“页面布局”选项卡中选择“页面边距”按钮,然后在弹出的对话框中调整上边距的数值为0,即可去除页眉上方的横线。
三、使用边框功能去除横线
另一种常用的方法是使用Word的边框功能去除横线。在“开始”选项卡中选择“边框”按钮,然后选择“无边框”选项,即可去除页眉上方的横线。
四、调整页眉区域去除横线
有时候,页眉上方的横线可能是因为页眉区域太大造成的。我们可以通过调整页眉区域的大小来去除横线。在页面上双击页眉区域,然后按住鼠标左键拖动调整页眉区域的大小,直到横线消失为止。
五、使用分节符去除横线
如果上述方法无法去除横线,我们可以尝试使用分节符的方法。在需要去除横线的页面上插入一个分节符,然后在新的节中将页眉设置为与前一节不同,再将前一节的页眉内容清空,即可去除横线。
六、调整页眉上方横线样式
有时候,我们可能需要保留页眉区域,但是想要改变横线的样式。这时,我们可以通过调整页眉上方横线的样式来满足需求。在“设计”选项卡中选择“页眉上方横线”按钮,然后在下拉菜单中选择其他样式,即可改变横线的外观。
七、使用隐藏文字功能去除横线
Word还提供了一个隐藏文字的功能,我们可以利用这个功能去除页眉上方的横线。在需要去除横线的页面上,将横线所在位置的文字设置为隐藏,即可实现去除横线的效果。
八、通过修改Word模板解决横线问题
如果您在多篇文档中都遇到了页眉横线问题,可以考虑修改Word的默认模板。找到Word的模板文件,打开后将页眉横线相关设置修改为您需要的样式,然后保存并应用到所有新建的文档中,以解决横线问题。
九、修改文档格式为无页眉
如果您只是想要去除当前文档中的页眉横线,而不是所有文档,可以将文档格式修改为无页眉。在“页面布局”选项卡中选择“页边距”按钮,然后选择“自定义边距”,在弹出的对话框中将页眉的高度设置为0,即可去除横线。
十、通过插入形状遮挡横线
除了调整页面布局和格式设置外,我们还可以通过插入形状来遮挡页眉上方的横线。在“插入”选项卡中选择“形状”按钮,选择一个合适的形状,并将其拖拽到页眉上方的横线位置,然后调整形状的大小和位置,即可遮挡横线。
十一、使用表格功能去除横线
Word的表格功能也可以帮助我们去除页眉上方的横线。在需要去除横线的位置插入一个表格,然后将表格的边框设置为无边框,即可去除横线。
十二、检查页眉格式化标记
有时候,页眉上方的横线可能是由于格式化标记引起的。我们可以在Word的选项中打开“显示/隐藏”功能,查看并删除页眉中的格式化标记,以解决横线问题。
十三、检查文档的兼容性模式
在一些旧版本的Word中,页眉上方的横线可能是由于兼容性模式引起的。我们可以尝试将文档保存为最新版本的Word格式,或者将当前文档转换为兼容模式以解决横线问题。
十四、更新Word软件版本
如果您使用的是较旧版本的Word软件,可能存在一些Bug导致页眉上方的横线无法去除。在这种情况下,建议您更新到最新的Word软件版本,以解决横线问题。
十五、
通过本文介绍的这些方法,您可以轻松去除Word页眉上方的横线。无论是通过调整页面边距、使用边框功能还是调整页眉区域,都能帮助您解决这一问题。如果还有其他疑问,欢迎留言咨询。希望本文对您有所帮助!
如何去除Word页眉上方横线的方法
在编辑和排版Word文档时,我们经常会使用页眉来添加标题、页码等信息,但有时会出现页眉上方出现一条横线的情况,影响文档的美观和阅读体验。本文将介绍一些简单实用的方法,帮助你轻松去除Word页眉上方横线。
一:直接删除横线
当你只需要简单去除Word页眉上方的横线时,可以直接删除。点击鼠标光标定位在页眉上方横线处,按下“Delete”键即可。
二:修改页眉边框样式
如果你想要自定义页眉边框样式,可以通过修改边框属性来实现。在“页眉和页脚工具栏”中,选择“页眉”选项卡,点击“边框”按钮,在弹出的菜单中选择“无边框”。
三:调整页眉边距
有时横线可能是由于页眉边距设置不当造成的。点击“页面布局”选项卡,选择“页边距”按钮,在弹出的菜单中调整页眉的上边距,确保横线被完全排除在页眉之外。
四:检查文档模板
如果你的Word文档是基于某个特定的模板创建的,有可能是模板中默认设置了页眉横线。点击“文件”选项卡,选择“选项”按钮,在弹出的对话框中选择“高级”选项,并在“模板”部分检查是否有页眉横线的相关设置。
五:删除页眉内容
有时页眉上方的横线可能是由于页眉内容中的边框造成的。点击鼠标光标定位在页眉中,选择“开始”选项卡中的“边框”按钮,在弹出的菜单中选择“无边框”。
六:清除格式
有时页眉上方的横线可能是由于格式冲突引起的。点击鼠标光标定位在页眉处,按下“Ctrl+Shift+N”组合键清除所有格式,并确保文本与页面之间没有任何冲突。
七:修改页面样式
有时页眉上方的横线可能是由于页面样式冲突引起的。点击鼠标光标定位在正文部分,选择“页面布局”选项卡中的“页面设置”按钮,在弹出的对话框中调整页面样式,确保页眉上方没有任何边框。
八:检查页眉设置
有时页眉上方的横线可能是由于页眉设置不当造成的。点击“插入”选项卡,选择“页眉”按钮,在弹出的菜单中选择“编辑页眉”,检查页眉内容和格式是否合适。
九:更新文档样式
有时页眉上方的横线可能是由于文档样式引起的。点击“设计”选项卡,选择“文档格式”按钮,在弹出的菜单中选择“更新文档样式”。
十:使用专业工具
如果你不熟悉Word的操作或以上方法无法解决问题,可以尝试使用专业的文档处理软件,如AdobeAcrobat等,来处理并编辑Word文档的页眉。
十一:防止横线再次出现
在完成去除Word页眉上方横线之后,为了防止横线再次出现,建议保存文档之前再次检查和确认页眉设置,确保没有任何格式或设置冲突。
十二:避免复制粘贴带来的问题
有时当我们从其他文档或网页复制粘贴内容时,可能会带入一些格式或样式,导致页眉上方出现横线。建议在复制粘贴之前使用“清除格式”功能,确保纯文本粘贴。
十三:学习并掌握Word的基本操作
通过学习和掌握Word的基本操作技巧,可以更好地处理和排版文档,避免出现一些常见问题,如页眉上方的横线。
十四:寻求帮助
如果以上方法无法解决问题,可以寻求专业人士的帮助,如IT支持人员或文档处理专家,他们能够提供更高级的解决方案和技术支持。
十五:
通过本文介绍的方法,你可以轻松去除Word页眉上方的横线,让你的文档更加整洁和美观。同时,建议在编辑和排版文档时注意页眉设置和格式冲突,以避免类似问题的出现。