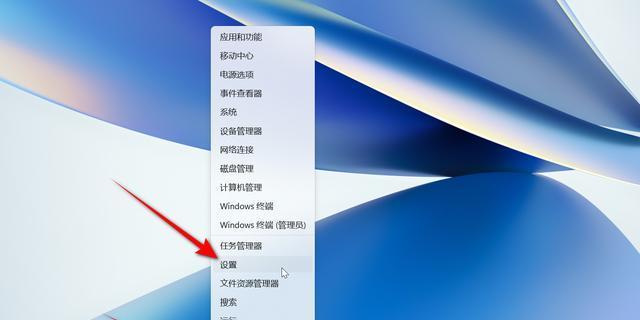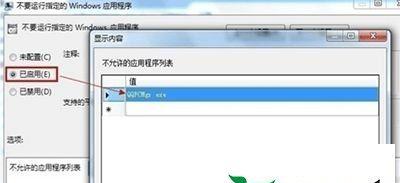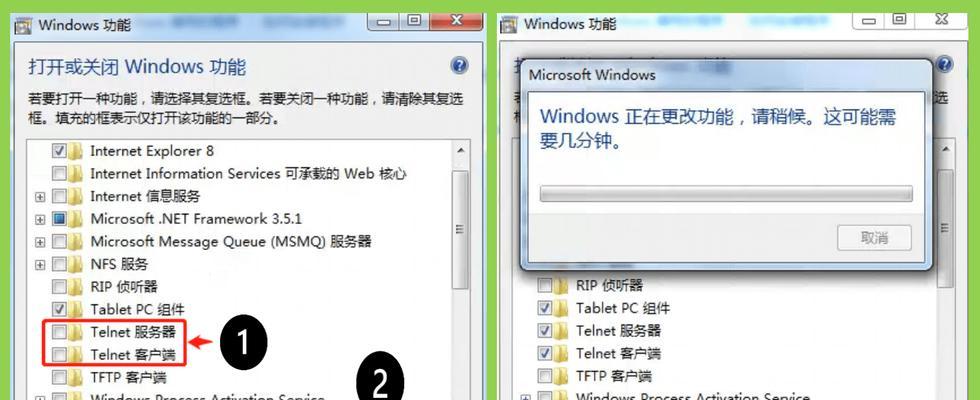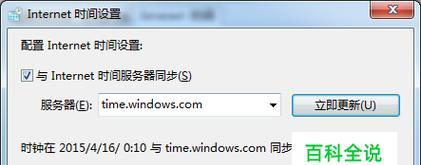在日常的工作和生活中,我们经常需要截取屏幕上的一些信息或者保存一些重要的瞬间。而Windows自带的截屏快捷键为我们提供了一个简便、高效的方式来实现这个目标。本文将详细介绍Windows自带截屏快捷键的使用方法,帮助读者更好地利用这个功能,提高工作效率。
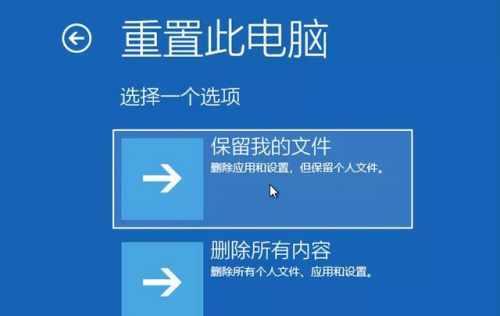
一、Win+PrintScreen:全屏截图功能
Win+PrintScreen快捷键可以直接将整个屏幕截图保存到计算机的图片文件夹中。只需同时按下Win键和PrintScreen键,即可完成全屏截图。截图文件会自动保存为“屏幕截图(日期时间).png”的格式。
二、Alt+PrintScreen:当前窗口截图功能
Alt+PrintScreen快捷键可以截取当前激活窗口的内容,并将其保存到剪贴板中。按下Alt键同时再按下PrintScreen键,即可完成当前窗口的截图。接下来,可以通过Ctrl+V将截图粘贴到其他应用程序中。
三、Win+Shift+S:灵活选择截图区域
Win+Shift+S快捷键可以快速选择需要截取的屏幕区域,灵活满足不同的截图需求。按下Win键同时再按下Shift和S键,屏幕会变暗,并且鼠标会变成十字形状。拖动鼠标选定需要截取的区域后,截图将自动保存到剪贴板中。
四、Win+G:游戏截图功能
Win+G快捷键是Windows系统提供的专为游戏截图设计的功能。按下Win键同时再按下G键,将打开“游戏栏”工具条。在工具条中,可以选择“截图”按钮进行游戏截图。截图将保存在“视频”文件夹中的“屏幕截图”文件夹中。
五、Win+PrtScn:保存屏幕截图到剪贴板
Win+PrtScn快捷键可以将全屏截图保存到剪贴板中。按下Win键同时再按下PrtScn键,屏幕会短暂一闪,即表示截图成功并已保存到剪贴板中。接下来,可以通过Ctrl+V将截图粘贴到其他应用程序中。
六、Win+Ctrl+PrintScreen:保存截图到OneDrive
Win+Ctrl+PrintScreen快捷键可以将全屏截图保存到OneDrive云盘中。按下Win键、Ctrl键和PrintScreen键,屏幕会短暂一闪,表示截图成功并已保存到OneDrive中的“屏幕截图”文件夹中。
七、Win+Alt+PrintScreen:保存高对比度截图
Win+Alt+PrintScreen快捷键可以将当前屏幕的高对比度截图保存到计算机的图片文件夹中。按下Win键、Alt键和PrintScreen键,即可完成高对比度截图。截图文件会自动保存为“高对比度截图(日期时间).png”的格式。
八、Win+Shift+S:选择特定形状的截图区域
Win+Shift+S快捷键不仅可以选择矩形形状的截图区域,还可以选择自由形状的截图区域。按下Win键同时再按下Shift和S键,屏幕会变暗,并且鼠标会变成十字形状。通过拖动鼠标绘制自定义形状的选区后,截图将自动保存到剪贴板中。
九、Win+Alt+PrtScn:仅保存活动窗口截图
Win+Alt+PrtScn快捷键可以截取当前活动窗口的截图,并将其保存到剪贴板中。按下Win键、Alt键和PrtScn键,即可完成活动窗口的截图。接下来,可以通过Ctrl+V将截图粘贴到其他应用程序中。
十、Win+Ctrl+Shift+S:屏幕区域选择截图
Win+Ctrl+Shift+S快捷键可以在屏幕上自定义选择需要截取的区域,并将其保存到剪贴板中。按下Win键、Ctrl键、Shift键和S键,屏幕会变暗,并且鼠标会变成十字形状。通过拖动鼠标绘制选区后,截图将自动保存到剪贴板中。
十一、Win+VolumeDown:快速截图并保存
Win+VolumeDown快捷键是Windows8以后系统的全新设计,可以快速截图并自动保存到计算机的图片文件夹中。按下Win键同时再按下音量减小键,即可完成全屏截图,并自动保存为“屏幕截图(日期时间).png”的格式。
十二、Win+Shift+VolumeDown:快速截取窗口并保存
Win+Shift+VolumeDown快捷键可以截取当前激活窗口的内容,并将其保存到计算机的图片文件夹中。按下Win键同时再按下Shift和音量减小键,即可完成当前窗口的截图,并自动保存为“屏幕截图(日期时间).png”的格式。
十三、Win+Alt+VolumeDown:快速截取游戏窗口并保存
Win+Alt+VolumeDown快捷键是专为游戏截图设计的功能,可以快速截取游戏窗口的内容,并将其保存到计算机的图片文件夹中。按下Win键同时再按下Alt和音量减小键,即可完成游戏窗口的截图,并自动保存为“屏幕截图(日期时间).png”的格式。
十四、Win+Shift+S:选择自定义形状的截图区域
Win+Shift+S快捷键可以在屏幕上自定义选择需要截取的区域,并将其保存到剪贴板中。按下Win键同时再按下Shift和S键,屏幕会变暗,并且鼠标会变成十字形状。通过拖动鼠标绘制自定义形状的选区后,截图将自动保存到剪贴板中。
十五、Win+Ctrl+PrtScn:截取活动窗口并保存到OneDrive
Win+Ctrl+PrtScn快捷键可以截取当前活动窗口的截图,并将其保存到OneDrive云盘中。按下Win键、Ctrl键和PrtScn键,即可完成活动窗口的截图。截图将保存在OneDrive中的“屏幕截图”文件夹中。
通过掌握Windows自带截屏快捷键的使用方法,我们可以轻松地进行屏幕截图,并将截图保存到计算机的图片文件夹或剪贴板中。这不仅可以提高我们的工作效率,还能方便地记录重要的信息或瞬间。快来尝试使用这些快捷键吧,让截图变得更加简单和高效!
Windows自带截屏快捷键
在现代科技发达的时代,截屏已经成为我们日常工作和生活中不可或缺的一部分。Windows操作系统提供了一套方便实用的截屏快捷键,让我们能够在瞬间捕捉屏幕上的精彩瞬间。本文将介绍Windows自带截屏快捷键,并为读者提供详细的操作指南,让大家能够更好地利用这一功能。
一、全屏截图:使用Win+PrintScreen键轻松捕获整个屏幕画面
通过按下Win+PrintScreen键组合,Windows将自动保存当前屏幕的截图到图片文件夹中,方便我们随时查看和使用。
二、活动窗口截图:使用Alt+PrintScreen键快速捕捉当前活动窗口
按下Alt+PrintScreen键组合,Windows将会自动截取当前活动窗口的截图,而不是整个屏幕。这对于需要记录特定窗口的内容非常有用。
三、选择区域截图:使用Win+Shift+S键在屏幕上选择任意区域进行截图
通过按下Win+Shift+S键组合,Windows将会在屏幕上显示一个选择区域的工具,我们可以通过鼠标拖动来选择需要截取的区域,并自动将截图保存到剪贴板中。
四、创建截图文件:使用Win+Ctrl+PrintScreen键组合直接创建截图文件
按下Win+Ctrl+PrintScreen键组合,Windows将会立即创建一个截图文件,并将其保存到图片文件夹中,方便我们进行后续的编辑和使用。
五、截图编辑工具:使用Windows自带的“画图”进行简单的截图编辑
在截取完屏幕截图后,我们可以使用Windows自带的“画图”工具进行简单的编辑,如添加文本、绘制形状等,以满足我们的个性化需求。
六、快速粘贴截图:使用Ctrl+V快捷键快速粘贴截图到其他应用程序
当我们截取了一张屏幕截图后,可以直接使用Ctrl+V快捷键将其粘贴到其他应用程序中,比如Word文档、PowerPoint演示等。
七、屏幕录制功能:使用Win+G键打开屏幕录制工具
通过按下Win+G键组合,我们可以快速打开Windows自带的屏幕录制工具,方便进行屏幕录制,并随时保存和分享录制的视频。
八、定时截图:使用Windows自带的“截图和注释工具”进行定时截图
Windows的“截图和注释工具”提供了一个定时截图的功能,我们可以设置一个时间间隔,让Windows自动进行周期性的屏幕截图,非常适合长时间监测某个应用程序或网页的变化。
九、截图分享:通过右键点击截图文件,选择“共享”选项进行快速分享
当我们需要将截图文件快速分享给他人时,只需右键点击该文件,选择“共享”选项,就可以方便地通过邮件、社交媒体等方式进行分享。
十、保存格式选择:使用“设置”中的“屏幕截图”选项进行保存格式设置
我们可以在Windows的“设置”中找到“屏幕截图”选项,并进行相关设置,如保存格式、保存路径等,以满足个人的需求。
十一、双显示器截图:使用Win+Alt+PrintScreen键组合捕捉双显示器的画面
对于双显示器用户来说,使用Win+Alt+PrintScreen键组合可以同时捕捉两个显示器上的画面,方便进行双屏幕的截图操作。
十二、截图历史记录:通过Win+V键查看最近的截图历史记录
按下Win+V键组合,我们可以方便地查看最近的截图历史记录,并快速选择需要使用的截图文件。
十三、截图云同步:使用OneDrive等云存储服务进行截图的自动同步
我们可以将Windows的图片文件夹设置为云存储服务(如OneDrive)的同步目录,从而实现对截图文件的自动同步和备份。
十四、多种截图工具:除了自带工具外,还可以使用第三方截图工具进行更多操作
除了Windows自带的截图工具,还有许多第三方软件提供了更多强大的截图功能,如Snagit、Greenshot等,我们可以根据个人需求选择合适的工具。
十五、截屏快捷键小结:Windows自带的截屏快捷键为我们提供了方便实用的屏幕捕捉工具
通过掌握Windows自带的截屏快捷键,我们能够轻松地进行全屏截图、活动窗口截图、选择区域截图等操作,并且可以方便地进行截图编辑、截图分享等功能,提升我们的工作和生活效率。同时,还可以结合第三方截图工具进行更多操作,满足个性化需求。