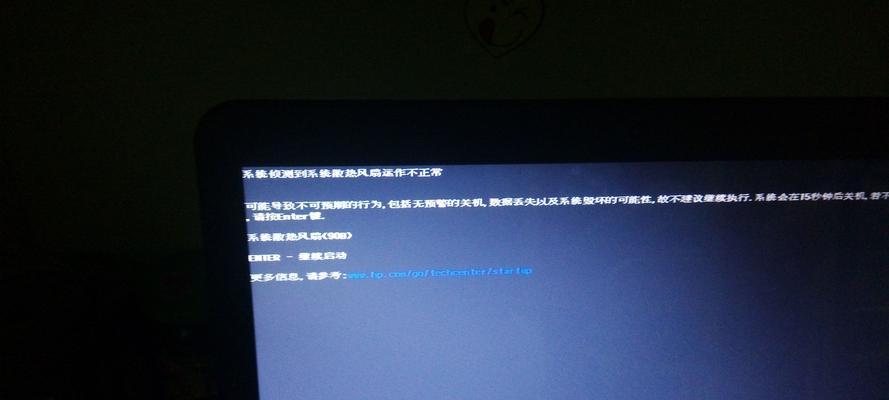在日常使用电脑的过程中,我们有时会遇到需要设置电脑自动关机的情况,以便节省能源或完成一些特定任务。然而,对于一些用户来说,自动关机的操作可能比较复杂或不熟悉。本文将详细介绍电脑自动关机的设置和取消方法,帮助读者轻松应对这一问题。
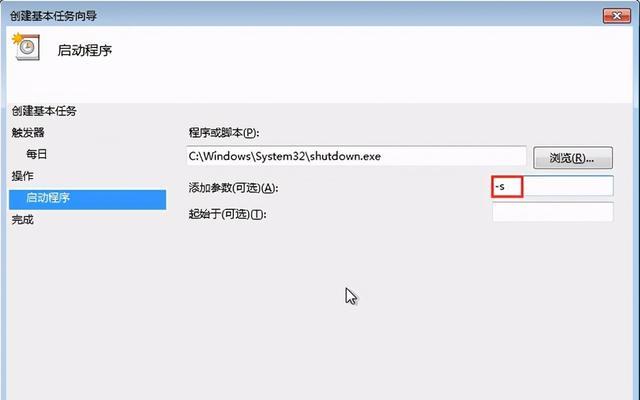
一、定时关机
1.如何设置电脑定时关机?
打开“开始菜单”并点击“运行”,然后在运行对话框中输入“taskmgr”命令并点击“确定”;接着,在任务管理器中选择“创建基本任务”并按照提示进行操作,设置关机时间、重复模式等;点击“完成”即可成功设置电脑定时关机。
2.如何取消电脑定时关机?
若想取消已设置的定时关机任务,只需打开任务管理器并选择“活动任务”选项卡,找到对应的关机任务,右键点击并选择“结束任务”即可。
二、按键关机
1.如何设置电脑按键关机?
对于一些特殊需求,我们可以通过设置电脑按键关机来实现。打开“开始菜单”并选择“控制面板”,进入控制面板后找到“电源选项”并点击;接着,在“电源选项”窗口中选择“更改电源按钮的功能”,然后根据需要选择关机、休眠或睡眠模式,并点击“保存更改”。
2.如何取消电脑按键关机?
要取消已设置的电脑按键关机功能,只需按照上述步骤重新进入“更改电源按钮的功能”界面,并选择其他功能或取消勾选即可。
三、应用关机
1.如何设置应用关机?
有时我们可能希望在特定应用程序关闭后自动关机电脑。这时,我们可以使用一些第三方软件来帮助我们实现这一功能。具体设置步骤请参考软件提供的操作指南。
2.如何取消应用关机?
取消应用关机可以通过打开设置软件并找到相应的功能进行修改或关闭。
四、网络关机
1.如何设置网络关机?
对于一些需要远程操作关机的情况,我们可以使用网络关机功能来实现。具体设置方法请参考相关软件的操作指南。
2.如何取消网络关机?
取消网络关机可以通过打开设置软件并找到相应的功能进行修改或关闭。
五、手动关机
1.如何手动关机?
当我们希望立即关机电脑时,可以采用手动关机的方式。只需点击电脑主界面左下角的“开始”按钮,然后选择“关机”即可。
2.关机前保存工作的重要性
在关机前,我们应该始终意识到保存正在进行的工作的重要性,以免因意外关机而导致数据丢失或损坏。
六、遇到问题怎么办?
1.无法设置自动关机怎么办?
如果无法设置自动关机,可能是因为系统限制或权限问题。此时,可以尝试使用管理员账户登录系统,并检查系统设置中的相关选项是否启用。
2.取消自动关机后仍然关机怎么办?
如果取消自动关机后仍然遇到电脑自动关机的问题,可能是由于某些应用程序或病毒等原因造成的。这时,我们可以使用杀毒软件进行全面扫描或重启电脑后再次尝试取消自动关机。
通过本文的介绍,我们了解了电脑自动关机设置和取消的方法。无论是定时关机、按键关机、应用关机还是网络关机,只要按照相应的步骤进行操作,就能轻松实现电脑智能关机的目标。同时,我们还强调了保存工作的重要性和解决常见问题的方法,希望能给读者带来帮助。
电脑自动关机设置和取消的方法
随着科技的不断进步,我们的生活离不开电脑。但是,有时候我们会遇到这样的问题,电脑没有关闭,导致耗电过大,也影响了使用寿命。为了解决这个问题,我们需要学会如何设置和取消电脑的自动关机功能。本文将详细介绍关于电脑自动关机设置和取消的方法,帮助你轻松掌握自动关机的技巧,解决电脑不关闭的烦恼。
如何设置电脑自动关机
在Windows系统中设置自动关机是非常简单的。点击桌面左下角的“开始”按钮,在弹出的菜单中找到“运行”选项,并点击打开。在运行对话框中输入“cmd”命令,回车进入命令提示符窗口。
使用命令行设置关机时间
在命令提示符窗口中,输入“shutdown-s-txxx”,其中“xxx”代表关机的延时时间。如果你想在30分钟后自动关机,就输入“shutdown-s-t1800”。
使用任务计划设置定时关机
除了使用命令行设置关机时间,我们还可以使用任务计划来实现定时关机的功能。点击桌面左下角的“开始”按钮,在弹出的菜单中找到“控制面板”选项,并点击打开。
打开任务计划程序
在控制面板中,找到“系统和安全”选项,点击进入。在“管理工具”中找到“任务计划程序”,并点击打开。接下来,你可以看到任务计划程序的主界面。
创建一个新的基本任务
在任务计划程序主界面中,点击左侧的“创建基本任务”,进入新建任务的向导。按照向导的提示,填写任务的名称、描述和触发器等信息。在触发器页面中,选择“每日”或“一次”等选项,并设置关机的具体时间。
设置关机操作
在操作页面中,选择“启动程序”选项,并点击“浏览”按钮。在弹出的窗口中找到“system32”文件夹,并选择其中的“shutdown.exe”文件。在参数输入框中输入“-s-txxx”,其中“xxx”代表关机的延时时间。
完成设置
在最后的确认页面中,点击“完成”按钮,完成任务的创建。此时,你可以在任务计划程序的主界面中看到新建的任务。从此,你的电脑就会按照设定的时间自动关机了。
如何取消电脑的自动关机
如果你想取消电脑的自动关机功能,也非常简单。点击桌面左下角的“开始”按钮,在弹出的菜单中找到“运行”选项,并点击打开。在运行对话框中输入“cmd”命令,回车进入命令提示符窗口。
使用命令行取消关机
在命令提示符窗口中,输入“shutdown-a”,即可取消当前正在进行的关机操作。
使用任务计划取消定时关机
除了使用命令行取消关机,我们还可以使用任务计划来取消定时关机的功能。点击桌面左下角的“开始”按钮,在弹出的菜单中找到“控制面板”选项,并点击打开。进入任务计划程序的主界面。
找到已创建的关机任务
在任务计划程序的主界面中,找到已经创建的关机任务,并右键点击打开任务属性。接下来,在触发器页面中,选择要取消的触发器,并点击“编辑”按钮。
取消关机触发器
在编辑触发器窗口中,取消勾选“启用触发器”选项,并点击“确定”按钮保存更改。此时,该触发器将被取消,电脑就不会按照设定的时间自动关机了。
通过本文的介绍,我们学习了如何设置和取消电脑的自动关机功能。无论是通过命令行还是任务计划,都能够轻松实现定时关机的需求。这不仅可以帮助我们节约电力资源,还可以延长电脑的使用寿命。希望本文对你解决电脑不关闭的烦恼有所帮助!
注意事项
在设置电脑自动关机的过程中,需要注意关机时间的选择和延时时间的设置。过长或过短的关机时间都可能影响到正常使用。
拓展应用
除了自动关机,我们还可以利用任务计划来实现其他定时操作,如定时开机、定时关机等。这些功能可以根据个人需求进行设置,提高计算机的使用效率。