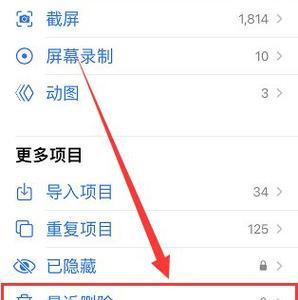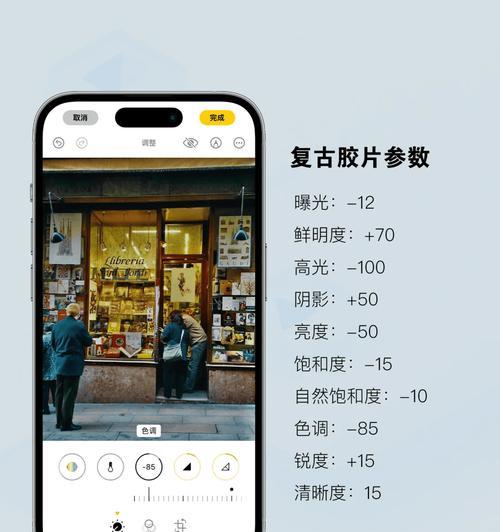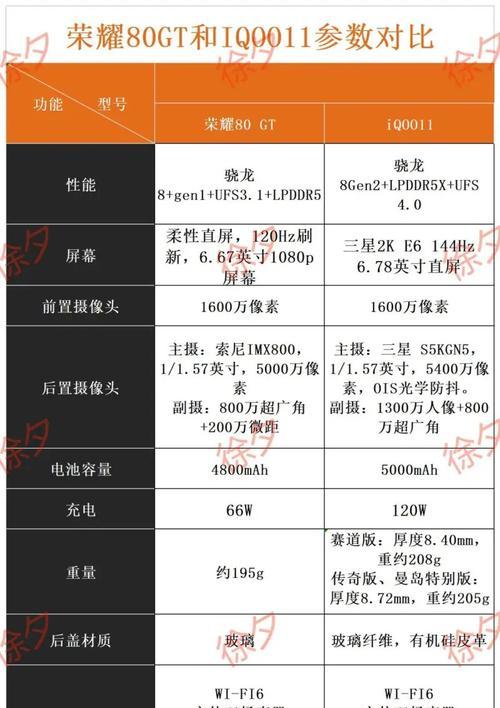随着电脑使用的普及,桌面已经成为我们日常工作和娱乐的重要界面之一。然而,有时候我们会发现桌面上的图标大小并不适合我们的需求,有些太小看不清,有些太大占用了过多的屏幕空间。为了解决这个问题,本文将介绍一些简单易用的方法,帮助你调整桌面图标的大小。

调整图标大小的方法
1.Windows系统自带的图标大小调整功能
2.使用第三方软件进行图标大小调整
3.调整显示屏分辨率来改变图标大小
4.修改注册表来自定义图标大小
5.使用快捷键来调整图标大小
6.通过鼠标滚轮来改变图标大小
7.调整图标布局和排列方式来优化显示效果
8.使用桌面图标缩放工具实现调整
9.通过系统设置改变桌面图标的大小
10.调整显示设置来调整图标大小和密度
11.利用图标编辑工具自定义调整图标大小
12.使用命令行工具来调整图标大小
13.通过系统托盘图标调整器来调整图标大小
14.利用桌面自动排列功能来调整图标大小和位置
15.选择合适的壁纸来搭配调整后的图标大小
通过以上方法,我们可以轻松地调整桌面图标的大小,以适应个人的使用习惯和视觉需求。无论是在工作还是娱乐中,一个舒适的桌面界面都能提升我们的效率和享受。不同的方法适用于不同的操作系统和个人需求,请根据自己的实际情况选择合适的方法来调整图标大小。
桌面图标大小调整技巧大揭秘
随着电脑和操作系统的发展,我们的桌面变得越来越重要。我们经常使用桌面来存放和快速访问我们最常用的文件、应用程序和文件夹。然而,有时候默认的图标大小可能不适合我们的需求。这就是为什么了解如何调整桌面图标大小非常重要的原因。本文将为您介绍一些调整桌面图标大小的技巧,以便让您的桌面更加舒适和个性化。
一了解桌面图标的默认大小
在开始调整桌面图标大小之前,我们首先需要了解默认的图标大小。在大多数操作系统中,桌面上的图标默认大小通常为48像素乘以48像素。这是一个相对较小的大小,适用于绝大多数人。然而,如果您觉得这个大小对您来说太小或者太大,那么就需要进行调整了。
二使用系统设置来调整图标大小
大多数操作系统都提供了一个简单的方法来调整桌面图标的大小。在Windows操作系统中,您可以通过右键单击桌面,然后选择“显示设置”选项来访问相关设置。在Mac操作系统中,您可以通过点击“系统偏好设置”,然后选择“显示”选项来进行调整。
三手动调整图标大小
除了使用系统设置,您还可以手动调整桌面图标的大小。在Windows操作系统中,您可以按住Ctrl键同时滚动鼠标滚轮来放大或缩小图标。在Mac操作系统中,您可以按住Command键同时滚动鼠标滚轮来进行调整。这种方式可以让您更加精确地调整图标的大小,以满足个人化的需求。
四使用第三方应用程序调整图标大小
除了操作系统自带的设置,还有许多第三方应用程序可以帮助您调整桌面图标的大小。在Windows操作系统中,您可以使用“IconResizer”或“DesktopOK”等应用程序来进行调整。在Mac操作系统中,您可以尝试使用“DesktopShelves”或“DesktopUtility”等应用程序来实现相同的目的。
五设置默认图标大小
如果您希望每次启动计算机时都能保持一致的图标大小,您可以设置默认的图标大小。在Windows操作系统中,您可以通过右键单击桌面,选择“显示设置”,然后点击“高级显示设置”来访问更多选项。在Mac操作系统中,您可以通过点击“系统偏好设置”,然后选择“显示”选项,再点击“图标大小”来进行设置。
六使用图标管理工具
如果您有大量的桌面图标需要管理,那么使用图标管理工具可能会更加方便。这些工具可以让您轻松地调整和排列桌面图标,以满足您的个性化需求。一些知名的图标管理工具包括“Fences”和“StardockIconPackager”。
七根据分辨率调整图标大小
在不同的分辨率下,桌面图标的大小可能会有所不同。根据您的屏幕分辨率来调整图标大小也是一种有效的方法。在Windows操作系统中,您可以通过右键单击桌面,然后选择“显示设置”来进行调整。在Mac操作系统中,您可以通过点击“系统偏好设置”,然后选择“显示”选项来进行设置。
八调整图标的缩放比例
除了调整图标的实际大小,您还可以调整图标的缩放比例。这意味着您可以保持图标的相对大小不变,但是改变它们在屏幕上的显示大小。在Windows操作系统中,您可以通过右键单击桌面,然后选择“显示设置”来进行调整。在Mac操作系统中,您可以通过点击“系统偏好设置”,然后选择“显示”选项来进行设置。
九考虑图标布局和排列
当您调整桌面图标的大小时,也应该考虑图标的布局和排列方式。根据个人的使用习惯和需求,您可以选择将图标按照特定的规则排列,或者通过创建文件夹来整理图标。这样可以使得您的桌面更加整洁和有条理。
十创建快捷方式
如果您经常使用某些应用程序或者文件夹,可以考虑在桌面上创建快捷方式。这样可以让您更快地访问它们,而不必浪费时间去找到它们的图标。在Windows操作系统中,您可以右键单击应用程序或者文件夹,然后选择“发送到”>“桌面(快捷方式)”。在Mac操作系统中,您可以右键单击应用程序或者文件夹,然后选择“创建别名”。
十一备份和恢复桌面布局
如果您经常更改桌面图标的大小和布局,您可能希望能够备份和恢复它们。这样在重新安装操作系统或者更换电脑时,您就可以轻松地恢复您喜欢的桌面布局。在Windows操作系统中,您可以使用“DesktopOK”这样的应用程序来备份和恢复桌面布局。在Mac操作系统中,您可以使用“BackupLoupe”来实现相同的功能。
十二调整任务栏和托盘图标大小
在调整桌面图标大小之外,您还可以考虑调整任务栏和托盘图标的大小。这样可以使得整个桌面的比例更加协调和统一。在Windows操作系统中,您可以右键单击任务栏,然后选择“任务栏设置”来进行调整。在Mac操作系统中,您可以通过点击“系统偏好设置”,然后选择“Dock”选项来进行设置。
十三定期进行图标优化
一旦您找到了合适的图标大小和布局,建议定期进行图标优化。这意味着删除不再需要的图标,重新排列和整理现有的图标,并保持桌面的整洁和有序。这样可以提高工作效率,并减少在桌面上寻找文件或应用程序的时间。
十四根据个人喜好调整
调整桌面图标大小是一个非常个人化的过程。每个人对于图标大小和布局都有不同的偏好。您应该根据自己的需求和喜好进行调整,以使您的桌面更加符合您的工作习惯和风格。
通过本文,您了解了如何调整桌面图标大小的各种方法。无论是使用系统设置、手动调整还是使用第三方应用程序,都可以让您轻松地个性化您的桌面。通过调整图标大小、布局和排列,您可以提高工作效率,并使桌面更加整洁和有序。记住根据个人的需求和喜好进行调整,并定期进行图标优化,以保持一个舒适和个性化的桌面环境。