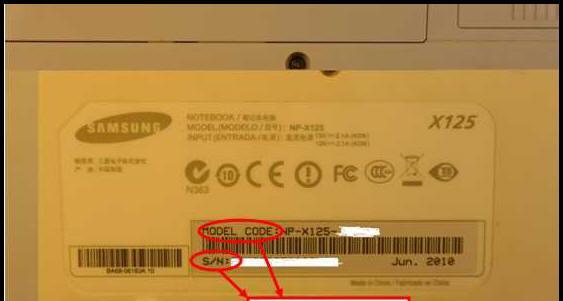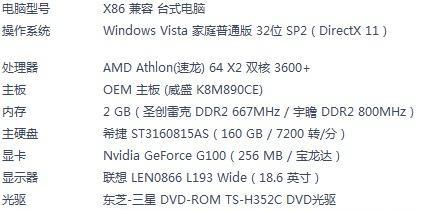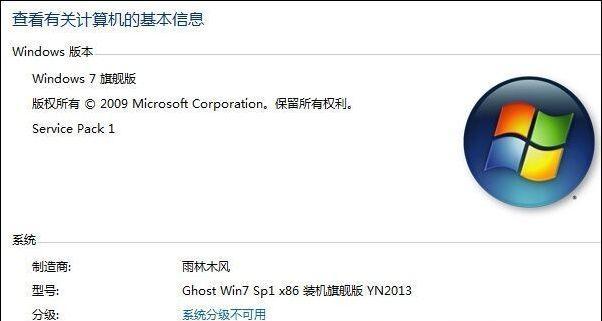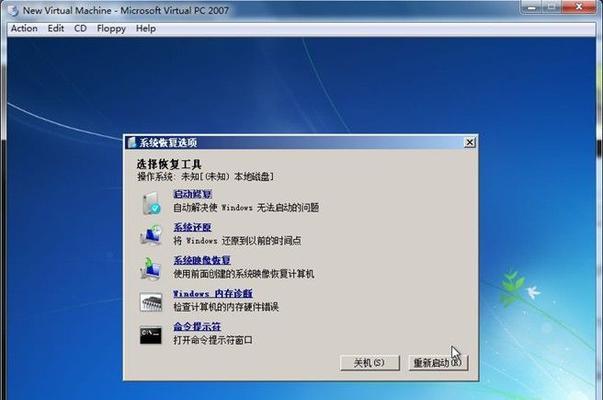在日常使用电脑的过程中,了解电脑的型号和配置是非常重要的。它不仅可以帮助我们更好地了解自己的电脑硬件情况,还能在解决电脑问题时提供重要的参考。本文将介绍一些简单有效的方法,帮助读者轻松查看电脑型号和配置信息。
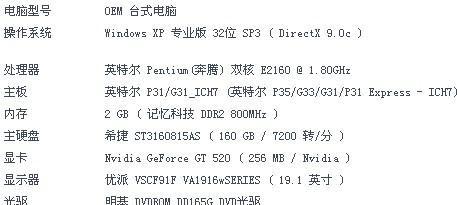
一、通过系统信息查看电脑型号和配置
在开始之前,我们首先介绍一种最常见且简单的方法,通过系统信息查看电脑的型号和配置。在Windows系统中,按下Win键+R键打开运行窗口,输入“msinfo32”,点击确定后即可打开系统信息窗口。
二、查看电脑型号
在系统信息窗口中,点击左侧的“系统摘要”选项卡,在右侧的窗口中即可看到“制造商”和“型号”等相关信息。这些信息将告诉你电脑的品牌和具体型号。
三、查看处理器信息
在系统信息窗口中,点击左侧的“组件”选项卡,再点击“处理器”选项,就可以看到电脑的处理器信息了。这些信息包括处理器型号、主频、核心数等。
四、查看内存信息
在系统信息窗口中,点击左侧的“组件”选项卡,再点击“内存”选项,就可以看到电脑的内存信息了。这些信息包括总内存容量、内存插槽数等。
五、查看硬盘信息
在系统信息窗口中,点击左侧的“组件”选项卡,再点击“存储”选项,就可以看到电脑的硬盘信息了。这些信息包括硬盘型号、容量、接口类型等。
六、查看显卡信息
在系统信息窗口中,点击左侧的“组件”选项卡,再点击“显示器”选项,就可以看到电脑的显卡信息了。这些信息包括显卡型号、显存容量等。
七、查看主板信息
在系统信息窗口中,点击左侧的“组件”选项卡,再点击“主板”选项,就可以看到电脑的主板信息了。这些信息包括主板制造商、型号等。
八、查看操作系统信息
在系统信息窗口中,点击左侧的“软件环境”选项卡,再点击“操作系统”选项,就可以看到电脑的操作系统信息了。这些信息包括操作系统名称、版本号等。
九、通过DxDiag工具查看电脑配置
除了系统信息工具外,Windows系统还提供了DxDiag工具来查看电脑的配置信息。按下Win键+R键打开运行窗口,输入“dxdiag”,点击确定后即可打开DxDiag工具窗口。
十、查看硬件信息
在DxDiag工具窗口中,点击“显示”、“声音”、“输入”等选项卡,就可以看到相应硬件设备的信息了。
十一、查看驱动信息
在DxDiag工具窗口中,点击“显示”、“声音”、“输入”等选项卡,再点击“驱动程序”按钮,就可以查看相关硬件设备的驱动信息。
十二、通过BIOS界面查看电脑配置
除了以上方法外,还可以通过进入电脑的BIOS界面来查看电脑的配置信息。每个品牌的电脑进入BIOS界面的方法略有不同,请根据电脑品牌自行搜索相关方法。
十三、
通过上述方法,我们可以轻松地查看电脑型号和配置信息。了解自己电脑的硬件情况,有助于我们更好地了解电脑的性能和使用需求,也能在电脑问题出现时提供重要的参考。
十四、小结
在日常使用电脑的过程中,了解电脑的型号和配置是非常重要的。通过系统信息、DxDiag工具和BIOS界面等多种方法,我们可以轻松地查看电脑的型号和配置信息。这些信息将有助于我们更好地了解电脑硬件情况,并在解决问题时提供参考依据。
十五、结语
掌握查看电脑型号和配置的方法,不仅可以帮助我们更好地了解自己的电脑硬件情况,还能在解决电脑问题时提供重要的参考。希望本文介绍的方法能对读者有所帮助,让大家能够更加轻松地应对各种电脑问题。
如何查看电脑型号和配置
在日常使用电脑的过程中,了解电脑的型号和配置是非常有用的。无论是购买新电脑、升级硬件还是解决问题,都需要清楚了解电脑的内部构造和规格。本文将介绍一些简单方法,帮助你查看电脑型号和配置。
1.操作系统信息
操作系统不仅是你使用的软件界面,也是了解电脑配置的重要窗口。点击电脑桌面左下角的“开始”按钮,选择“设置”,进入设置页面后点击“系统”选项。在系统设置页面中,你可以找到电脑的基本信息,包括型号、处理器和内存等。
2.设备管理器
设备管理器是一个可以查看电脑硬件设备信息的工具。通过键盘上的Win键加R键打开运行对话框,输入“devmgmt.msc”并点击确定按钮。在设备管理器窗口中,你可以看到各个硬件设备的详细信息,包括型号和驱动程序等。
3.BIOS信息
BIOS是电脑启动时运行的固件,它包含了电脑的基本设置和信息。在开机过程中按下特定的键(通常是Del、F2或F12),进入BIOS设置界面。在BIOS页面中,你可以找到电脑的型号、处理器型号、内存容量等详细信息。
4.CPU-Z工具
CPU-Z是一款专门用于查看电脑硬件信息的工具软件。你可以从CPU-Z官网下载并安装这个软件。打开CPU-Z后,你可以看到电脑的各项硬件信息,包括处理器、主板、内存和显卡等。
5.GPU-Z工具
GPU-Z是一款用于查看显卡信息的工具软件。你可以从GPU-Z官网下载并安装这个软件。打开GPU-Z后,你可以看到显卡的详细信息,包括型号、芯片架构、显存容量和驱动版本等。
6.系统信息工具
Windows操作系统自带一个系统信息工具,可以显示电脑的硬件和软件信息。点击电脑桌面左下角的“开始”按钮,搜索并打开“系统信息”。在系统信息页面中,你可以找到电脑的型号、处理器、内存和操作系统等详细信息。
7.品牌官网查询
如果你购买的是品牌电脑,可以直接通过品牌官网查询电脑的型号和配置。找到品牌官网后,进入官网支持或产品页面,输入电脑的型号或序列号,即可获取详细的配置信息。
8.系统工具软件
除了CPU-Z和GPU-Z之外,还有许多系统工具软件可以帮助你查看电脑的型号和配置。AIDA64、Speccy和HWiNFO等工具都可以提供详细的硬件信息。
9.BIOS更新程序
在一些特定情况下,你可能需要查看电脑的型号和配置以确定适用的BIOS更新程序。许多电脑制造商在其官网上提供了BIOS更新程序和相关文档。
10.打开机箱检查
如果你有一定的硬件知识,可以通过打开机箱检查电脑的型号和配置。在确保电脑已经断电的情况下,打开机箱并查看主板、处理器和内存等组件上的标识和规格。
11.硬盘信息
了解电脑硬盘的型号和容量也是很重要的。在Windows资源管理器中,右键点击“此电脑”,选择“管理”。在计算机管理窗口中,点击左侧的“磁盘管理”选项,在右侧的窗口中,你可以看到硬盘的详细信息。
12.系统监控软件
使用一些系统监控软件,如MSIAfterburner和SpeedFan,可以实时监测电脑的硬件状态和性能,并查看相关配置信息。
13.使用命令提示符
在Windows操作系统中,你可以使用命令提示符来查看电脑的型号和配置。打开命令提示符窗口,输入“dxdiag”并按下回车键。在弹出的窗口中,你可以看到电脑的基本信息和配置。
14.询问制造商技术支持
如果以上方法都无法满足你的需求,你可以直接向电脑制造商的技术支持团队咨询。告诉他们你的电脑型号或序列号,他们可以帮助你查看电脑的详细配置。
15.
通过以上方法,你可以轻松地查看电脑的型号和配置。了解电脑的内部构造和规格不仅有助于解决问题,还能为购买新电脑或升级硬件提供参考。在使用这些方法时,记得注意操作安全,确保电脑断电并遵守制造商的建议。