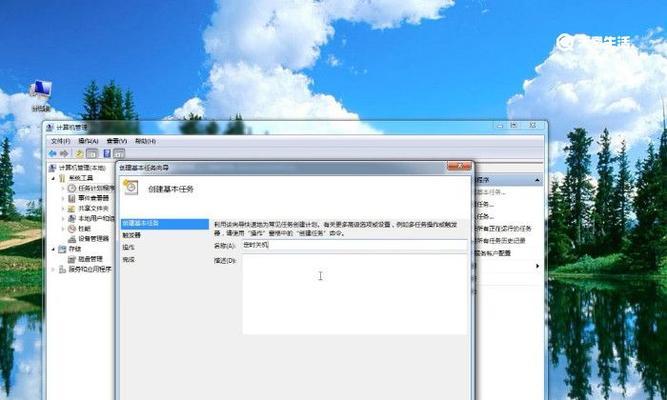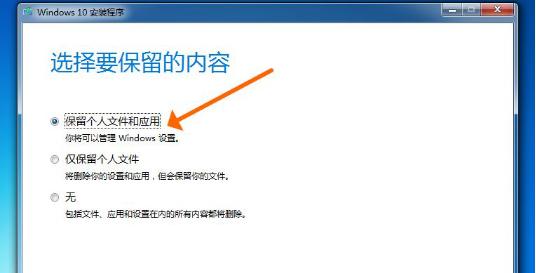在Windows7操作系统中,有些文件被默认设置为隐藏状态,这样可以保护用户的数据安全性。然而,在某些情况下,我们可能需要查看这些隐藏文件,因此掌握显示隐藏文件的方法非常重要。本文将介绍Windows7操作系统中显示隐藏文件的方法,让您轻松查看并管理隐藏文件。

一、设置文件夹选项
1.打开任意一个文件夹,点击工具栏上的“组织”按钮。
2.在下拉菜单中选择“文件和文件夹选项”。
3.在弹出的窗口中选择“查看”选项卡。
4.在“高级设置”中找到“隐藏已知文件类型的扩展名”选项,并取消勾选。
5.在下方的“隐藏已知文件类型的扩展名”选项中找到“显示隐藏的文件、文件夹和驱动器”并选中。
6.点击确定按钮应用设置。
二、通过文件资源管理器显示隐藏文件
1.打开任意一个文件夹,点击工具栏上的“组织”按钮。
2.在下拉菜单中选择“文件和文件夹选项”。
3.在弹出的窗口中选择“查看”选项卡。
4.在“高级设置”中找到“隐藏已知文件类型的扩展名”选项,并取消勾选。
5.在下方的“隐藏已知文件类型的扩展名”选项中找到“显示隐藏的文件、文件夹和驱动器”并选中。
6.点击确定按钮应用设置。
三、通过命令提示符显示隐藏文件
1.按下Win+R快捷键,打开运行窗口。
2.输入"cmd"并按下回车键,打开命令提示符。
3.在命令提示符中输入"attrib-h-s-rC:\*.*/s/d"并按下回车键。
4.系统将开始搜索C盘下的所有文件,并将其属性改为非隐藏状态。
四、通过注册表编辑器显示隐藏文件
1.按下Win+R快捷键,打开运行窗口。
2.输入“regedit”并按下回车键,打开注册表编辑器。
3.在注册表编辑器的左侧导航栏中依次展开"HKEY_CURRENT_USER"、"Software"、"Microsoft"、"Windows"、"CurrentVersion"、"Explorer"。
4.点击Explorer文件夹,右侧会显示相关的值。
5.找到名为"Hidden"的键,双击它并将数值数据改为1,然后点击确定。
6.重启电脑后,隐藏文件将被显示出来。
五、通过控制面板显示隐藏文件
1.点击开始菜单,选择“控制面板”。
2.在控制面板中选择“外观和个性化”。
3.在下一个界面中选择“文件资源管理器选项”。
4.在弹出的窗口中选择“查看”选项卡。
5.在“高级设置”中找到“隐藏已知文件类型的扩展名”选项,并取消勾选。
6.在下方的“隐藏已知文件类型的扩展名”选项中找到“显示隐藏的文件、文件夹和驱动器”并选中。
7.点击确定按钮应用设置。
六、通过快捷键显示隐藏文件
1.打开任意一个文件夹。
2.按下Alt键,菜单栏将显示。
3.在菜单栏上选择“工具”。
4.在下拉菜单中选择“文件夹选项”。
5.在弹出的窗口中选择“查看”选项卡。
6.在“高级设置”中找到“隐藏已知文件类型的扩展名”选项,并取消勾选。
7.在下方的“隐藏已知文件类型的扩展名”选项中找到“显示隐藏的文件、文件夹和驱动器”并选中。
8.点击确定按钮应用设置。
七、通过控制面板显示隐藏文件
1.点击开始菜单,选择“控制面板”。
2.在控制面板中选择“外观和个性化”。
3.在下一个界面中选择“文件资源管理器选项”。
4.在弹出的窗口中选择“查看”选项卡。
5.在“高级设置”中找到“隐藏已知文件类型的扩展名”选项,并取消勾选。
6.在下方的“隐藏已知文件类型的扩展名”选项中找到“显示隐藏的文件、文件夹和驱动器”并选中。
7.点击确定按钮应用设置。
八、通过快捷键显示隐藏文件
1.打开任意一个文件夹。
2.按下Alt键,菜单栏将显示。
3.在菜单栏上选择“工具”。
4.在下拉菜单中选择“文件夹选项”。
5.在弹出的窗口中选择“查看”选项卡。
6.在“高级设置”中找到“隐藏已知文件类型的扩展名”选项,并取消勾选。
7.在下方的“隐藏已知文件类型的扩展名”选项中找到“显示隐藏的文件、文件夹和驱动器”并选中。
8.点击确定按钮应用设置。
九、通过资源管理器显示隐藏文件
1.打开资源管理器,可以通过快捷键Win+E实现。
2.在资源管理器中点击“查看”选项卡。
3.选择“选项”下的“更改文件夹和搜索选项”。
4.在弹出的窗口中选择“查看”选项卡。
5.在“高级设置”中找到“隐藏已知文件类型的扩展名”选项,并取消勾选。
6.在下方的“隐藏已知文件类型的扩展名”选项中找到“显示隐藏的文件、文件夹和驱动器”并选中。
7.点击确定按钮应用设置。
十、通过命令提示符显示隐藏文件
1.按下Win+R快捷键,打开运行窗口。
2.输入"cmd"并按下回车键,打开命令提示符。
3.在命令提示符中输入"attrib-h-s-rC:\*.*/s/d"并按下回车键。
4.系统将开始搜索C盘下的所有文件,并将其属性改为非隐藏状态。
十一、通过注册表编辑器显示隐藏文件
1.按下Win+R快捷键,打开运行窗口。
2.输入“regedit”并按下回车键,打开注册表编辑器。
3.在注册表编辑器的左侧导航栏中依次展开"HKEY_CURRENT_USER"、"Software"、"Microsoft"、"Windows"、"CurrentVersion"、"Explorer"。
4.点击Explorer文件夹,右侧会显示相关的值。
5.找到名为"Hidden"的键,双击它并将数值数据改为1,然后点击确定。
6.重启电脑后,隐藏文件将被显示出来。
十二、通过资源管理器显示隐藏文件
1.打开资源管理器,可以通过快捷键Win+E实现。
2.在资源管理器中点击“查看”选项卡。
3.选择“选项”下的“更改文件夹和搜索选项”。
4.在弹出的窗口中选择“查看”选项卡。
5.在“高级设置”中找到“隐藏已知文件类型的扩展名”选项,并取消勾选。
6.在下方的“隐藏已知文件类型的扩展名”选项中找到“显示隐藏的文件、文件夹和驱动器”并选中。
7.点击确定按钮应用设置。
十三、通过命令提示符显示隐藏文件
1.按下Win+R快捷键,打开运行窗口。
2.输入"cmd"并按下回车键,打开命令提示符。
3.在命令提示符中输入"attrib-h-s-rC:\*.*/s/d"并按下回车键。
4.系统将开始搜索C盘下的所有文件,并将其属性改为非隐藏状态。
十四、通过注册表编辑器显示隐藏文件
1.按下Win+R快捷键,打开运行窗口。
2.输入“regedit”并按下回车键,打开注册表编辑器。
3.在注册表编辑器的左侧导航栏中依次展开"HKEY_CURRENT_USER"、"Software"、"Microsoft"、"Windows"、"CurrentVersion"、"Explorer"。
4.点击Explorer文件夹,右侧会显示相关的值。
5.找到名为"Hidden"的键,双击它并将数值数据改为1,然后点击确定。
6.重启电脑后,隐藏文件将被显示出来。
十五、
通过上述方法,我们可以轻松地在Windows7操作系统中显示隐藏文件。无论是通过设置文件夹选项、文件资源管理器、命令提示符、注册表编辑器还是控制面板等途径,都可以方便地查看隐藏文件,为我们提供了更多管理和保护数据的可能性。掌握这些方法,我们可以更加灵活地操作系统,保障数据的安全性和完整性。
Windows7显示隐藏文件的方法
在Windows7操作系统中,默认情况下,系统会将一些文件和文件夹隐藏起来,为了方便用户进行文件管理和操作,我们需要学会如何显示隐藏文件。本文将介绍Windows7下显示隐藏文件的方法,帮助您轻松掌握这一操作技巧。
一、打开文件资源管理器
通过点击任务栏的“开始”按钮,选择“计算机”或者在桌面上双击“计算机”图标,即可打开文件资源管理器,方便进行后续操作。
二、选择文件资源管理器的“组织”选项卡
在文件资源管理器中,点击顶部菜单栏的“组织”选项卡,以便进行后续的文件显示设置。
三、点击“文件和文件夹选项”
在“组织”选项卡下拉菜单中,找到并点击“文件和文件夹选项”,以进入相关的设置界面。
四、切换到“查看”选项卡
在弹出的“文件和文件夹选项”对话框中,切换到“查看”选项卡,即可对文件的显示方式进行设置。
五、更改文件夹和搜索选项
在“查看”选项卡中,找到并点击“更改文件夹和搜索选项”,以进入文件夹选项的详细设置界面。
六、切换到“查看”选项卡
在弹出的“文件夹选项”对话框中,切换到“查看”选项卡,即可进行文件夹显示设置的具体操作。
七、取消隐藏已知文件类型的扩展名
在“查看”选项卡中,找到并取消勾选“隐藏已知文件类型的扩展名”,以显示文件的完整扩展名。
八、显示系统文件和隐藏文件
在“查看”选项卡中,找到并点击“显示隐藏文件、文件夹和驱动器”,以显示系统文件和隐藏文件。
九、确定设置并应用到所有文件夹
在“查看”选项卡中,找到并点击“应用于文件夹”,然后再点击“确定”按钮,以将设置应用到所有文件夹。
十、自定义文件夹显示设置
在“查看”选项卡中,点击“选项”按钮,可以根据个人需求自定义文件夹的显示设置,如改变图标大小、调整列宽等。
十一、恢复默认文件夹显示设置
在“查看”选项卡中,点击“恢复默认值”按钮,可以恢复文件夹的默认显示设置。
十二、隐藏特定文件和文件夹
对于特定的文件或文件夹,可以右键点击该文件或文件夹,选择“属性”,然后在“常规”选项卡中勾选“隐藏”,以隐藏特定的文件或文件夹。
十三、将隐藏文件显示为透明图标
在“查看”选项卡中,勾选“将隐藏的文件和文件夹显示为透明图标”,可以将隐藏文件显示为透明图标,便于区分。
十四、重新隐藏已显示的文件和文件夹
在“查看”选项卡中,点击“重新加载”按钮,可以重新隐藏已显示的文件和文件夹。
十五、
通过上述简单的操作方法,我们可以轻松地在Windows7中显示和隐藏文件,以便更方便地进行文件管理和操作。希望本文对您有所帮助!