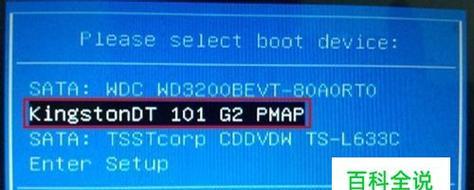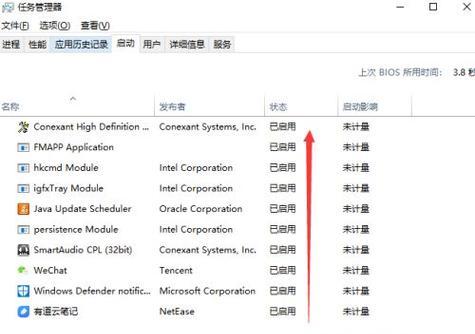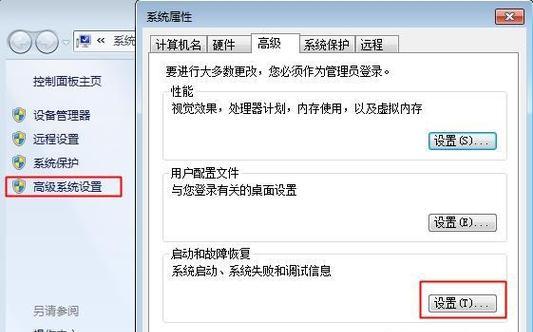开机启动项是指在操作系统启动时自动运行的程序或命令。在Win7操作系统中,通过添加和管理开机启动项,可以使某些常用的应用程序或自定义脚本在系统启动时自动运行,提升用户的使用体验和工作效率。本文将分享一些Win7添加开机启动项的技巧,帮助读者快速设置和管理开机启动项。
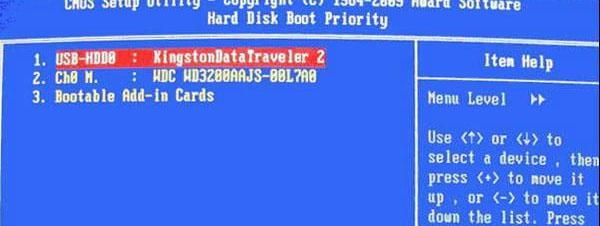
1.了解开机启动项的作用和意义
开机启动项是操作系统启动时会自动执行的程序或命令,它们可以是系统默认的应用程序,也可以是用户自定义的软件或脚本。添加开机启动项可以让某些常用的应用程序在系统启动时自动运行,提高使用效率。
2.打开系统配置工具
Win7系统提供了一个内置的系统配置工具,方便用户管理开机启动项。打开系统配置工具的方法是通过“开始”菜单中的“运行”选项,输入“msconfig”并点击“确定”。
3.切换至“启动”选项卡
在系统配置工具窗口中,切换至“启动”选项卡可以看到当前已有的开机启动项列表,以及它们的状态和启动类型。
4.添加新的开机启动项
点击“启动”选项卡中的“添加”按钮,可以手动添加新的开机启动项。在弹出的窗口中,输入要添加的程序或脚本的路径,并设置启动类型和启动延迟时间。
5.启用或禁用开机启动项
通过勾选或取消勾选开机启动项前面的复选框,可以启用或禁用对应的开机启动项。禁用某个开机启动项后,该程序将不再在系统启动时自动运行。
6.调整开机启动项的顺序
开机启动项的顺序决定了它们执行的先后顺序。通过使用“向上”或“向下”按钮,可以调整开机启动项在列表中的位置,从而调整其执行顺序。
7.删除不需要的开机启动项
选择不需要的开机启动项,并点击“删除”按钮,即可将其从开机启动项列表中删除。删除某个开机启动项后,该程序将不再在系统启动时自动运行。
8.查看开机启动项的详细信息
在系统配置工具中,点击开机启动项列表中的某一项,并点击“属性”按钮,可以查看该开机启动项的详细信息,包括程序的文件路径、命令行参数等。
9.管理开机启动项的注册表方法
除了使用系统配置工具外,还可以通过修改注册表来管理开机启动项。在注册表编辑器中,找到“HKEY_CURRENT_USER\Software\Microsoft\Windows\CurrentVersion\Run”或“HKEY_LOCAL_MACHINE\SOFTWARE\Microsoft\Windows\CurrentVersion\Run”路径下的键值,添加或删除对应的项来管理开机启动项。
10.使用第三方工具管理开机启动项
除了系统自带的工具外,还有一些第三方工具可以帮助用户更方便地管理开机启动项,如CCleaner、Autoruns等。这些工具通常提供更多的选项和功能,使用户能够更灵活地管理开机启动项。
11.注意开机启动项对系统性能的影响
过多的开机启动项可能会导致系统启动变慢,占用过多的内存和处理器资源。需要合理选择和管理开机启动项,确保系统的性能不受过多的开机启动项影响。
12.定期检查和清理无用的开机启动项
随着时间的推移,可能会有一些无用或已经卸载的程序的开机启动项仍然存在。定期检查和清理这些无用的开机启动项,可以提高系统启动的速度和效率。
13.根据需要自定义开机启动项的延迟时间
在添加新的开机启动项时,可以设置其启动延迟时间。根据实际需要,可以将一些耗时较长的程序的启动延迟时间调整得比较长,以避免系统启动时的拥堵。
14.备份和恢复开机启动项的设置
为了防止意外操作或系统故障导致开机启动项的丢失或错误,建议定期备份和恢复开机启动项的设置。备份开机启动项可以通过导出注册表键值进行,恢复则可以通过导入备份文件来实现。
15.
通过本文介绍的Win7添加开机启动项的技巧,读者可以方便地设置和管理自定义的开机启动项,提升系统的使用体验和工作效率。同时,需要注意合理选择和管理开机启动项,避免对系统性能产生不必要的影响。
Windows7添加开机启动项的技巧
在日常使用电脑的过程中,我们常常需要一些特定的程序或工具在电脑开机时自动启动,以提高工作效率或者满足个人需求。本文将介绍在Windows7操作系统中,如何通过简单操作添加开机启动项,实现自动启动必备程序的目的。
1.开机启动项的作用及重要性
在介绍如何添加开机启动项之前,我们先了解一下开机启动项的作用和重要性,开机启动项可以让我们的计算机在启动时自动运行一些我们需要的程序,省去了手动打开程序的麻烦,提高了工作效率。
2.打开系统配置工具
我们需要打开系统配置工具,在Windows7中,可以通过快捷键"Win+R"打开运行窗口,然后输入"msconfig"命令,点击确定按钮即可打开系统配置工具。
3.切换到“启动”选项卡
在系统配置工具窗口中,我们可以看到多个选项卡,在这里我们需要切换到“启动”选项卡,该选项卡显示了所有在启动时自动运行的程序。
4.查看已有的启动项
在“启动”选项卡中,我们可以看到一个列表,该列表显示了当前系统中已经设置为自动启动的程序,我们可以勾选或取消勾选来控制是否自动启动。
5.添加新的启动项
如果我们希望添加一个新的启动项,只需点击“添加”按钮,然后在弹出的对话框中选择需要添加的程序的路径即可。
6.控制启动项的优先级
除了添加新的启动项,我们还可以通过调整启动项的顺序来控制它们的优先级,优先级越高的启动项将会在系统启动时先执行。
7.启用或禁用启动项
如果我们希望暂时禁用某个启动项,只需在对应的启动项前面取消勾选即可,这样该程序将不会在下次系统启动时自动运行。
8.删除不需要的启动项
如果我们不再需要某个启动项,可以在列表中选中该项,然后点击“删除”按钮将其从启动项列表中移除。
9.注意事项:避免添加过多启动项
尽管开机启动项可以提高工作效率,但添加过多的启动项会增加系统启动的时间,并可能影响系统的性能,所以我们应该谨慎添加启动项,只保留必要的程序即可。
10.注意事项:及时更新启动项
随着时间的推移,我们的计算机上可能会安装或卸载一些程序,这些变化可能会导致启动项失效或产生冲突,因此我们需要定期检查和更新启动项。
11.使用第三方软件管理启动项
如果我们对系统配置工具不太熟悉,也可以使用一些第三方软件来管理启动项,这些软件提供了更直观和简单的界面,方便我们进行管理和调整。
12.确定设置生效并重启电脑
在添加、删除或调整启动项后,我们需要点击“应用”按钮,然后重启计算机,才能使相应的设置生效。
13.启动项添加失败的解决方法
如果在添加启动项时遇到失败的情况,可能是路径错误或者权限问题所致,我们可以仔细检查路径是否正确,并尝试使用管理员权限进行操作。
14.避免误删重要的启动项
在删除启动项时要特别小心,避免误删一些重要的启动项,这可能会导致某些程序无法正常运行。
15.通过添加开机启动项提高工作效率
总的来说,通过添加开机启动项,我们可以方便地将必备的程序设置为自动启动,从而提高我们的工作效率和使用体验。
通过本文的介绍,我们了解了在Windows7中添加开机启动项的技巧。掌握这些技巧可以让我们的计算机在启动时自动运行必备程序,提高工作效率。同时,我们也需要注意避免添加过多启动项,定期更新和管理启动项,以保持系统的性能和稳定性。