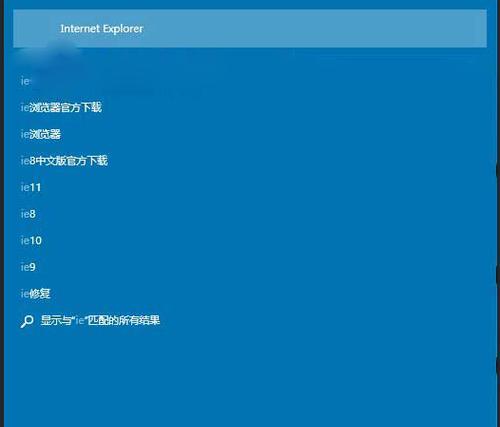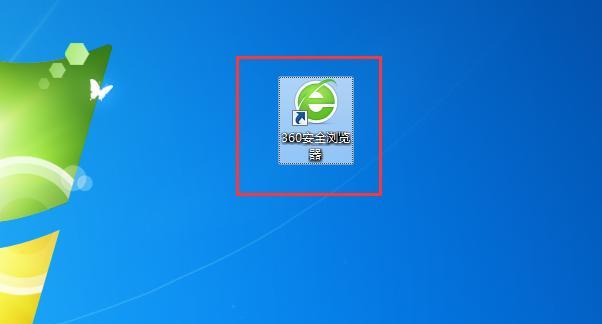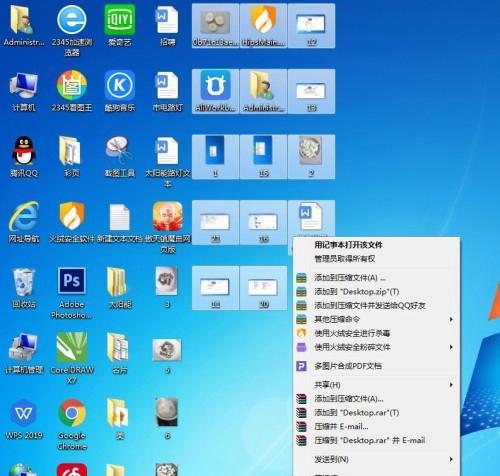在使用电脑的过程中,很多人都喜欢使用其他浏览器而不是IE,然而,IE图标却总是固执地出现在桌面上,破坏了整个桌面的美观与整洁。为了解决这个问题,本文将为您介绍一种强制删除桌面IE图标的完美教程,让您的电脑桌面更加整洁有序。

一:关闭所有正在运行的IE窗口
在进行IE图标删除操作之前,首先要确保所有的IE窗口都已经被关闭,否则删除操作可能会失败。
二:进入控制面板
点击开始菜单,选择“控制面板”选项,进入控制面板界面。
三:打开“程序和功能”设置
在控制面板界面中,点击“程序”选项,再点击“程序和功能”选项,打开“程序和功能”设置界面。
四:点击“打开或关闭Windows功能”
在“程序和功能”设置界面中,左侧会有一个“打开或关闭Windows功能”的选项,点击它。
五:找到“InternetExplorer11”选项
在打开或关闭Windows功能的设置界面中,会列出当前系统中所有的功能选项,找到并展开“InternetExplorer11”选项。
六:取消勾选“InternetExplorer11”选项
在展开的“InternetExplorer11”选项下,会有一个复选框,取消勾选该复选框。
七:点击“确定”按钮
在取消勾选“InternetExplorer11”选项后,点击界面下方的“确定”按钮,保存更改。
八:等待系统处理
点击“确定”按钮后,系统会进行处理,这个过程可能会花费一些时间,请耐心等待。
九:重启电脑
在系统处理完成后,建议重启电脑,以确保所有更改生效。
十:回到桌面查看结果
重启电脑后,回到桌面上查看,您会发现IE图标已经完全消失了,桌面更加整洁了。
十一:如何还原IE图标
如果您之后需要使用IE浏览器,可以按照上述步骤重新打开Windows功能界面,并重新勾选“InternetExplorer11”选项,然后重启电脑即可还原IE图标。
十二:其他浏览器的删除方法
除了IE图标外,其他浏览器图标也可能出现在桌面上。如果您需要删除其他浏览器的图标,可以尝试右键点击图标,选择“删除”选项,或者通过控制面板中的“程序和功能”设置进行删除。
十三:注意事项
在进行图标删除操作时,需要确保没有误删其他系统重要图标,如计算机图标、回收站等。删除操作前最好备份重要文件。
十四:定期整理桌面
除了删除图标,定期整理桌面上的文件和文件夹也是保持桌面整洁的重要方法,可以提高工作效率。
十五:保持系统更新
保持系统及各种软件的及时更新,可以获得更好的使用体验和安全性。
通过本文的详细教程,您可以轻松地强制删除桌面IE图标,让电脑桌面更加整洁有序。同时,我们也提醒您在进行图标删除操作时要小心谨慎,避免误删重要文件。希望这篇文章对您有所帮助!
告别桌面IE图标,快速删除方法大揭秘
在使用Windows操作系统的过程中,我们经常会发现桌面上默认存在一个IE(InternetExplorer)图标。对于很多用户来说,这个图标往往是多余的,因为他们更喜欢使用其他浏览器进行上网。然而,要删除这个桌面IE图标却并不像删除其他图标那样简单。本文将为大家分享一种强制删除桌面IE图标的方法,让你的电脑界面更加整洁。
1.使用管理员身份运行命令提示符
2.输入命令“taskkill/f/imexplorer.exe”并回车
3.在任务管理器中结束“Windows资源管理器”进程
4.切换到命令提示符窗口,输入命令“cd%appdata%\Microsoft\InternetExplorer\QuickLaunch\UserPinned\TaskBar”并回车
5.删除文件夹中的“InternetExplorer.lnk”文件
6.输入命令“startexplorer.exe”并回车,恢复资源管理器进程
7.桌面IE图标已成功删除,刷新桌面即可看到效果
8.确保你的系统管理员权限正确设置
9.禁用IE图标显示功能
10.使用注册表删除桌面IE图标
11.手动删除IE图标快捷方式
12.通过修改文件属性删除IE图标
13.清理任务栏中的IE图标
14.使用第三方工具删除桌面IE图标
15.防止IE图标再次出现的方法
通过以上步骤,你可以快速、简便地删除桌面IE图标,让你的电脑界面更加整洁。如果你不再使用IE浏览器,这个方法对你来说尤其有用。希望本文能帮助到你,享受更舒适的电脑使用体验!