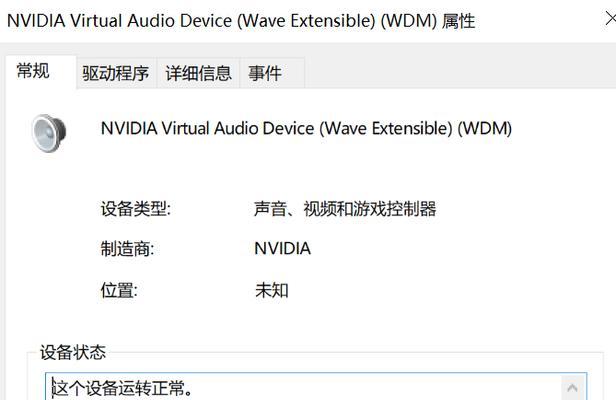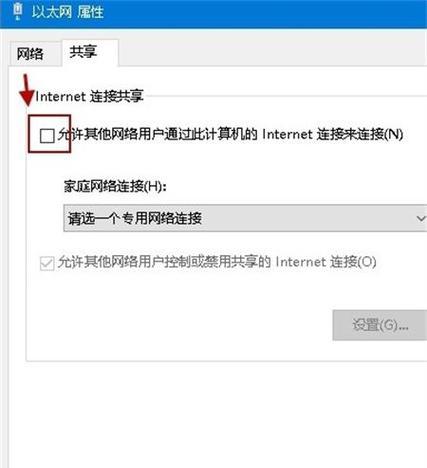作为目前最受欢迎的操作系统之一,Windows10不断推出新的版本来改进用户体验和修复bug。然而,有些用户可能不知道如何升级到最新的版本号,本文将介绍如何轻松升级你的Windows10,以便你能够享受到最新的功能和安全性。

1.检查当前版本号
在开始升级之前,首先要了解你当前的Windows10版本号。点击“开始”菜单,选择“设置”然后点击“系统”,在“关于”选项卡下查看“Windows规格”中的版本号。
2.了解最新版本号
在升级之前,了解最新的Windows10版本号是非常重要的。你可以通过微软官方网站或Windows更新历史页面找到最新的版本号。
3.进行备份
无论何时进行操作系统升级,备份是必不可少的。在升级之前,确保你已经备份了所有重要的文件和数据,以防意外情况发生。
4.检查更新设置
点击“开始”菜单,选择“设置”,然后点击“更新和安全”选项。在“Windows更新”选项卡下,点击“检查更新”按钮,确保你的系统已经配置为自动下载和安装更新。
5.下载最新更新
如果有可用的最新版本号,系统将开始下载更新。请耐心等待下载完成,这可能需要一些时间,具体取决于你的网络速度。
6.安装最新更新
一旦下载完成,系统将提示你安装更新。点击“安装”按钮,并按照屏幕上的指示进行操作。在安装过程中,系统可能会要求重启计算机。
7.检查更新状态
在安装完成后,系统会重新启动。再次进入“设置”菜单中的“更新和安全”选项,点击“检查更新”按钮,确保系统已经成功升级到最新版本。
8.配置新功能
升级后,你可能会发现一些新的功能和改进。花点时间来熟悉和配置这些新功能,以充分利用升级带来的好处。
9.解决升级问题
有时升级过程中可能会出现问题,例如下载中断或安装失败。如果遇到任何问题,请参考微软的支持文档或寻求技术支持以解决问题。
10.检查更新频率
为了确保你的系统一直保持最新状态,建议定期检查更新。你可以选择自动下载和安装更新,或者手动检查更新并选择下载和安装。
11.充分利用新功能
升级到最新版本的Windows10不仅提供了更好的安全性和稳定性,还带来了许多新的功能和改进。尽情享受这些新功能,使你的计算机体验更加顺畅和便捷。
12.注意数据安全
在升级过程中,确保你的重要数据得到妥善保护。在升级之前,备份你的文件和数据,并确保你有足够的存储空间来完成升级。
13.确保兼容性
在升级之前,确保你的计算机满足最新版本的Windows10的硬件和软件要求。否则,升级可能会导致一些兼容性问题。
14.及时处理问题
如果在升级过程中遇到问题,及时采取措施来解决。延迟处理可能会导致更严重的问题,甚至可能影响到你的计算机的正常使用。
15.长期维护
升级到最新版本的Windows10只是开始,长期维护和及时安装补丁和更新同样重要。确保你的系统始终保持在最新状态,以获得最佳性能和安全性。
升级到最新版本的Windows10是保持系统安全和功能完善的重要步骤。通过了解当前版本号、备份重要数据、下载和安装最新更新,我们可以轻松升级系统,并享受到最新功能带来的便利。同时,及时解决升级问题和长期维护系统的重要性也不能被忽视。通过遵循这些步骤,你可以始终保持系统在最佳状态。
Windows10升级到最新版本的详细教程
Windows10是微软公司最新推出的操作系统版本,它在功能和安全性方面都有了很多的改进和优化。然而,为了获得更好的使用体验和享受最新功能,及时升级到最新版本是非常重要的。本文将详细介绍如何将Windows10系统升级到最新版本,帮助读者轻松实现系统升级。
1.确认当前系统版本
在升级之前,首先需要确认当前的Windows10系统版本。打开“设置”应用,点击“系统”选项,选择“关于”选项,即可查看到当前系统版本号。
2.检查更新可用性
打开“设置”应用,点击“更新与安全”选项,选择“Windows更新”选项,点击“检查更新”按钮,系统将自动检查并显示是否有新的更新可用。
3.下载并安装更新
如果有新的更新可用,点击“下载并安装”按钮开始下载更新文件。系统会自动下载并安装更新,这个过程可能需要一些时间,请耐心等待。
4.定时安排更新安装
如果希望在不影响正常使用的情况下安装更新,可以点击“更多选项”,选择“定时安排”进行设置。系统将在设定的时间段内自动安装更新。
5.更新完成后重新启动
更新文件下载完成并成功安装后,系统会提示重新启动计算机。点击“重新启动”按钮,系统将自动进行重启操作。
6.确认更新成功
重启后,再次打开“设置”应用,点击“系统”选项,选择“关于”选项,查看系统版本号,确认升级到最新版本。
7.手动更新
如果系统未自动检测到新的更新,也可以手动进行更新。在“设置”应用中点击“Windows更新”选项,选择“查看已安装的可用更新”按钮,然后点击“检查更新”按钮,系统将开始手动检查更新并显示可用的更新。
8.解决升级问题
在升级过程中,可能会遇到一些问题,如下载速度慢、安装失败等。可以尝试重启计算机、暂停再恢复更新、清除更新缓存等方法解决问题。
9.推迟升级
如果当前不方便进行系统升级,也可以选择推迟升级。在“设置”应用中点击“Windows更新”选项,选择“高级选项”,然后在“选择何时安装更新”下拉菜单中选择推迟升级的时间。
10.查看更新历史
在“设置”应用中点击“Windows更新”选项,选择“查看更新历史”按钮,可以查看已安装的更新和更新的详细信息。
11.自动保持系统更新
为了始终保持系统在最新版本,可以在“设置”应用中点击“Windows更新”选项,选择“更改活动小时”按钮,然后开启“在设备闲置时保持我的设备最新”选项。
12.利用WindowsUpdate助手
如果以上方法无法升级到最新版本,可以尝试使用WindowsUpdate助手。下载并运行WindowsUpdate助手,它会帮助检测并解决升级问题。
13.参考微软官方文档
如果遇到更复杂的问题或需要更详细的操作指引,可以参考微软官方文档。微软提供了大量的操作指南和教程,可以解答各种升级相关问题。
14.备份重要数据
在进行系统升级之前,一定要记得备份重要的数据文件。尽管升级过程中不会删除用户文件,但出现意外情况时,备份能够避免数据丢失的风险。
15.提前做好系统优化
在升级之前,可以进行一些系统优化操作,如清理垃圾文件、优化启动项等。这样可以减少升级过程中的冲突和错误,保证系统升级顺利进行。
通过以上详细的教程,读者可以轻松实现将Windows10系统升级到最新版本。及时进行系统升级,可以获得更好的使用体验和享受最新的功能,同时提高系统的安全性和稳定性。记得定期检查更新,并按照教程操作,保持系统始终处于最新状态。