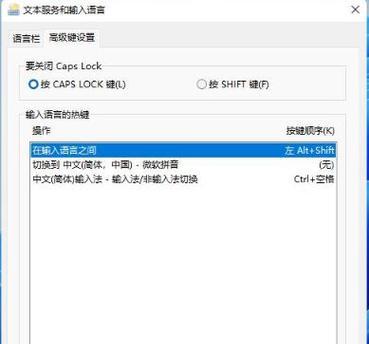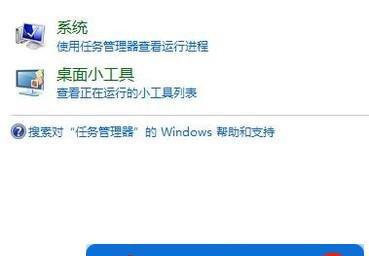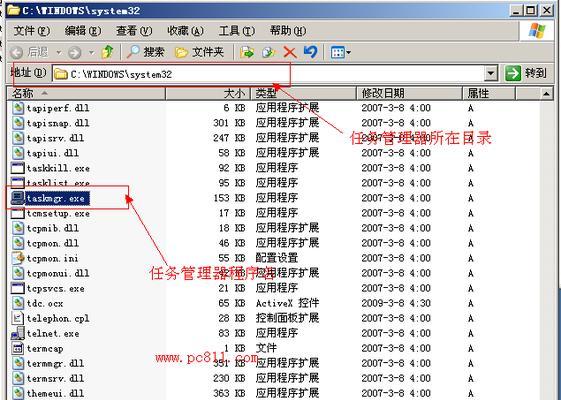设备管理器是Windows操作系统中一个非常重要的工具,它允许用户管理和控制计算机中安装的硬件设备。虽然可以通过鼠标点击来打开设备管理器,但是熟悉一些快捷键可以更加方便地访问它。本文将介绍如何使用快捷键打开设备管理器,并提供一些有用的快捷键技巧。
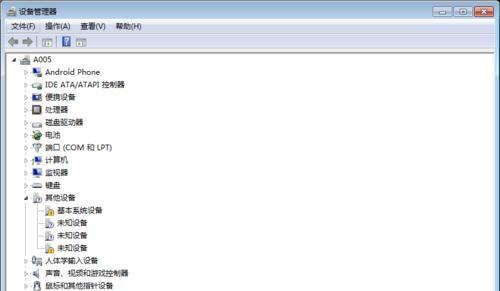
1.Win+X:打开Win+X菜单
通过同时按下Win键和X键,将打开一个快速访问菜单,其中包含常用系统工具和设置。设备管理器在这个菜单中的位置固定,只需要按下M键即可快速打开设备管理器。
2.Win+R:打开运行对话框
运行对话框是一个十分便捷的工具,可以通过快捷键Win+R打开。在运行对话框中输入"devmgmt.msc",然后点击确定按钮,即可直接打开设备管理器。
3.Ctrl+Shift+Esc:打开任务管理器
任务管理器是一个多功能工具,在其中可以访问各种系统资源和管理选项。通过快捷键Ctrl+Shift+Esc可以直接打开任务管理器,在任务管理器的菜单栏中点击"文件",然后选择"运行新任务",输入"devmgmt.msc"并点击确定,即可打开设备管理器。
4.Win+X,U:打开设备管理器
通过按下Win+X快捷键打开Win+X菜单,然后按下U键即可直接打开设备管理器。
5.Win+Q,输入"设备管理器":快速搜索并打开设备管理器
Windows10中的快速搜索功能非常强大,通过按下Win+Q快捷键,然后输入"设备管理器"即可在搜索结果中快速找到并打开设备管理器。
6.Win+S,输入"设备管理器":快速搜索并打开设备管理器
与Windows10的快速搜索类似,通过按下Win+S快捷键,在弹出的Cortana搜索框中输入"设备管理器",然后点击搜索结果中的设备管理器图标即可快速打开。
7.Win+数字键1~9:打开任务栏上的应用程序
如果将设备管理器固定到任务栏上,并且将其设置为任务栏上的第一个应用程序,那么可以通过Win+数字键1~9的组合键直接打开设备管理器。
8.Win+B:定位到系统托盘,并使用左右方向键移动到设备管理器
通过Win+B快捷键可以将焦点定位到系统托盘区域,然后使用左右方向键将焦点移动到设备管理器图标上,按下回车键即可打开。
9.Win+Ctrl+Shift+B:重新启动显卡驱动程序
如果你的显卡驱动程序出现问题,可以尝试使用这个快捷键组合来重新启动它。这在一些特定情况下可能会解决一些显卡驱动问题。
10.Win+Pause/Break:打开系统属性窗口
通过按下Win+Pause/Break快捷键可以直接打开系统属性窗口,在其中可以找到设备管理器的链接,点击即可打开。
11.Win+M,然后按下Shift+Tab两次,然后按下右方向键:打开设备管理器
按下Win+M快捷键将最小化所有窗口,然后按下Shift+Tab快捷键将焦点定位到任务栏上的第一个应用程序,再按下右方向键即可移动焦点到设备管理器图标上,按下回车键即可打开。
12.Alt+Esc:按打开设备管理器在窗口栈中的位置顺序切换
通过按下Alt+Esc快捷键可以按照设备管理器在窗口栈中的位置顺序切换,直到设备管理器窗口处于活动状态。
13.Win+Tab,然后按下Tab键:打开任务视图,并选择设备管理器
通过按下Win+Tab快捷键可以打开任务视图,在其中选择设备管理器即可打开。
14.Ctrl+Alt+Del,然后按下Tab键:打开Windows安全选项菜单,并选择设备管理器
通过按下Ctrl+Alt+Del快捷键可以打开Windows安全选项菜单,在其中按下Tab键将焦点移动到设备管理器图标上,然后按下回车键即可打开。
15.Win+Help:打开Windows帮助和支持中心
通过按下Win+Help快捷键可以直接打开Windows帮助和支持中心,在其中可以找到设备管理器相关的帮助和信息。
使用快捷键可以更加高效地打开设备管理器,提高工作效率。根据个人使用习惯和操作习惯,选择适合自己的快捷键组合,将大大节省操作时间,并方便地管理和控制计算机中的硬件设备。
轻松打开设备管理器的快捷键方法
设备管理器是Windows操作系统中一个重要的工具,它允许用户查看和管理计算机上的硬件设备。然而,许多用户可能不知道如何打开设备管理器,尤其是在快速处理问题或优化电脑性能时。本文将介绍一些简单的快捷键方法,帮助用户更轻松地打开设备管理器,提高工作效率。
1.Win+X:通过Win+X快捷键可以打开Windows系统的高级用户菜单,其中包括了许多常用的系统管理工具,包括设备管理器。
2.Win+R,devmgmt.msc:使用Win+R快捷键可以打开运行对话框,输入"devmgmt.msc"命令后按下回车键即可直接打开设备管理器。
3.Ctrl+Shift+Esc,Menu->M:在任务管理器中,按下Ctrl+Shift+Esc快捷键打开任务管理器后,依次点击"文件"菜单和"运行新任务"选项,在弹出的对话框中输入"devmgmt.msc"命令并点击确定即可打开设备管理器。
4.Win+X,M:通过Win+X快捷键打开高级用户菜单后,直接按下"M"键即可快速打开设备管理器。
5.Win+S,devmgmt:使用Win+S快捷键可以打开Windows系统的搜索功能,输入"devmgmt"关键字后即可找到设备管理器并打开。
6.Win+Q,devmgmt.msc:使用Win+Q快捷键可以打开Windows系统的搜索功能,输入"devmgmt.msc"命令后即可直接打开设备管理器。
7.Win+E,此电脑->右键->管理,设备管理器:使用Win+E快捷键打开资源管理器后,依次点击"此电脑",右键点击空白处,在弹出的菜单中选择"管理"选项,然后在打开的管理窗口中找到设备管理器。
8.Win+Pause/Break,设备管理器:按下Win+Pause/Break快捷键可以直接打开系统属性窗口,在窗口左侧的导航栏中点击"设备管理器"即可进入设备管理器界面。
9.Win+Ctrl+F,devmgmt:通过Win+Ctrl+F快捷键可以打开Windows系统的搜索功能,并直接搜索"devmgmt"关键字打开设备管理器。
10.Win+Ctrl+Esc,Menu->M:在任务管理器中,按下Win+Ctrl+Esc快捷键打开任务管理器后,依次点击"文件"菜单和"运行新任务"选项,在弹出的对话框中输入"devmgmt"关键字并点击确定即可打开设备管理器。
11.Win+D,Menu->R,devmgmt:使用Win+D快捷键最小化所有窗口后,依次点击开始菜单,选择"运行"选项,在弹出的对话框中输入"devmgmt"关键字并点击确定即可打开设备管理器。
12.Ctrl+Alt+Del,TaskManager->File->Run->devmgmt.msc:按下Ctrl+Alt+Del快捷键打开Windows系统的安全选项后,点击"任务管理器"选项,在任务管理器窗口中依次点击"文件"菜单和"运行新任务"选项,在弹出的对话框中输入"devmgmt.msc"命令并点击确定即可打开设备管理器。
13.Win+Ctrl+Shift+B:通过Win+Ctrl+Shift+B快捷键可以重新激活系统中的显示适配器,这也会导致设备管理器自动弹出。
14.Win+Ctrl+F11:某些Windows系统中,按下Win+Ctrl+F11快捷键可以直接打开设备管理器。
15.Win+L,右下角电源按钮->Shift+重启->故障排除->高级选项->设备管理器:使用Win+L快捷键锁定计算机后,在登录界面的右下角点击电源按钮,按住Shift键同时点击"重新启动"选项,在故障排除菜单中选择"高级选项",然后点击"设备管理器"即可进入设备管理器界面。
通过掌握这些设备管理器的快捷键方法,用户能够更加高效地打开设备管理器,快速查看和管理计算机上的硬件设备。无论是解决问题还是优化电脑性能,都能节省时间和精力。记住这些快捷键,并根据实际需要选择最适合自己的方法,让设备管理变得轻松便捷。