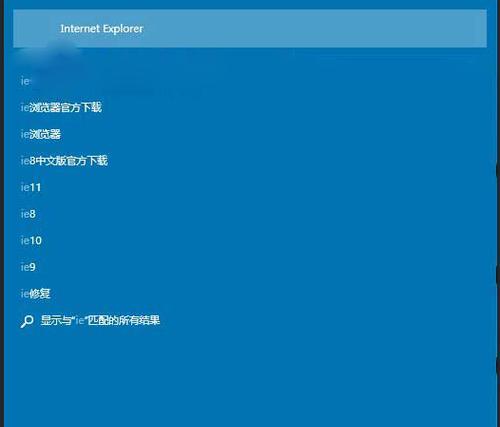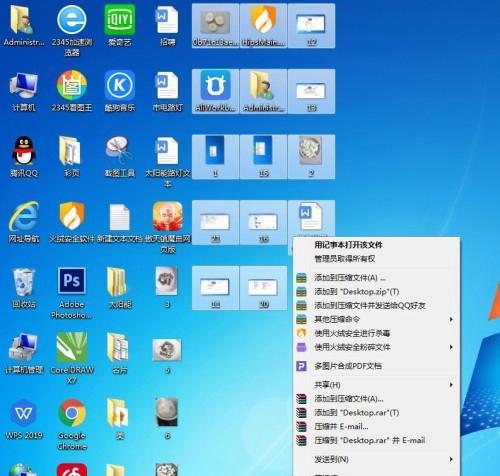在电脑桌面上,我们经常会看到InternetExplorer(IE)的图标。然而,许多用户可能更喜欢使用其他浏览器,或者不再使用IE浏览器,因此想要删除这个桌面上的图标。本文将介绍一些简单而有效的方法,帮助您轻松删除桌面上的IE图标文件。
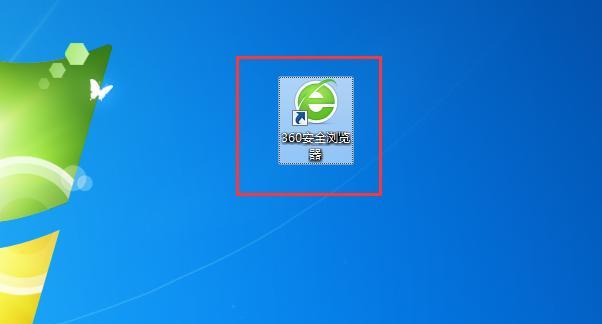
确定是否真正需要删除桌面IE图标
在决定删除桌面上的IE图标之前,您应该先确保您真的不再使用IE浏览器,或者不再需要快速访问IE浏览器。如果您还偶尔使用IE浏览器,或者需要快速访问该浏览器,那么最好保留该图标。
手动删除桌面IE图标文件
如果您确定要删除桌面上的IE图标,最简单的方法是手动删除。鼠标右键点击桌面上的IE图标,然后选择“删除”选项。系统会询问您是否确定删除该文件,点击“是”即可完成删除。
使用命令行删除桌面IE图标文件
除了手动删除,您还可以使用命令行来删除桌面上的IE图标文件。打开命令提示符(按下Win+R,输入“cmd”并按下Enter键),然后输入以下命令:delC:\Users\[用户名]\Desktop\InternetExplorer.lnk(请将[用户名]替换为您的用户名)。按下Enter键后,系统会删除桌面上的IE图标文件。
使用注册表删除桌面IE图标文件
另一种方法是通过编辑注册表来删除桌面上的IE图标文件。打开注册表编辑器(按下Win+R,输入“regedit”并按下Enter键),然后导航到以下路径:HKEY_CURRENT_USER\Software\Microsoft\Windows\CurrentVersion\Explorer\Desktop\NameSpace。在该路径下,找到名为{871C5380-42A0-1069-A2EA-08002B30309D}的项,并删除它。重新启动计算机后,桌面上的IE图标将被删除。
使用第三方工具删除桌面IE图标文件
如果您不熟悉命令行或注册表编辑器,或者想要更简单的方法来删除桌面上的IE图标,可以使用第三方工具。一些系统优化软件或桌面管理工具提供了删除桌面图标的功能,您可以选择其中一个来完成操作。
重启计算机以使更改生效
无论您选择哪种方法来删除桌面上的IE图标,最后都建议您重新启动计算机。通过重新启动,系统将应用更改并删除桌面IE图标文件。请记得在重启之前保存您的工作。
检查并确认IE图标已被删除
在计算机重新启动后,返回桌面,确认IE图标是否已成功删除。如果图标仍然存在,请重复之前的步骤,并确保您正确地执行了删除操作。
了解IE图标文件的重要性
虽然许多用户更喜欢使用其他浏览器,但是IE图标文件在某些情况下仍然可能是有用的。在某些网络环境中,某些网站可能仅兼容IE浏览器,因此保留IE图标可以提供更快速访问。在删除IE图标之前,请权衡一下是否真正需要删除它。
备份重要的图标文件
在进行删除操作之前,如果您担心误操作导致不可恢复地删除IE图标文件,建议您先备份重要的图标文件。您可以将IE图标文件复制到其他位置或存储介质上,以防需要恢复。
避免误删其他桌面图标
在删除桌面IE图标时,请小心不要误删其他重要的桌面图标。在执行删除操作之前,仔细确认您所要删除的是IE图标文件,并且确保您拥有对应的备份,以免造成不必要的麻烦。
了解其他桌面图标删除方法
除了删除桌面IE图标文件之外,您可能还希望删除其他桌面上的图标文件。了解其他图标的删除方法可以帮助您更好地管理和定制您的桌面。
理解桌面图标的作用和功能
桌面图标是我们计算机使用中常见的一种元素,不同的图标代表着不同的功能和应用程序。了解各个图标的作用和功能,可以提高我们在电脑上的效率和操作便捷性。
个性化桌面设置
除了删除图标,您还可以根据自己的喜好进行桌面个性化设置,如更换背景、调整图标大小、改变桌面主题等。通过个性化设置,使得桌面更符合个人审美和使用习惯。
重要信息的整理和备份
在删除桌面IE图标文件之前,建议您先整理和备份重要的信息和文件。确保重要的文档、照片、视频等数据得到妥善保存,以免在删除操作中造成不可逆的损失。
通过本文介绍的几种方法,您可以轻松删除桌面上的IE图标文件。无论是手动删除、使用命令行还是注册表编辑器,或者选择第三方工具,都能帮助您快速实现目标。同时,在进行删除操作之前,请确保您真正需要删除IE图标,并谨慎操作,以免对计算机系统造成不必要的影响。如果您需要其他图标的删除方法或有关桌面个性化设置的问题,请查阅相关资料或咨询专业人士。
简单操作教程及注意事项
随着浏览器的发展,越来越多的用户开始选择使用其他浏览器,而不是InternetExplorer(IE)。然而,即使没有使用IE浏览器,桌面上的IE图标文件仍然存在,并且有时候会让人感到烦恼。本文将介绍如何轻松删除桌面上的IE图标文件,以便让您的桌面更加整洁。
一:了解IE图标文件的作用
IE图标文件是InternetExplorer浏览器的快捷方式,它允许用户快速启动和访问IE浏览器。然而,对于不再使用IE浏览器的用户来说,这个图标可能变得多余。
二:找到桌面上的IE图标文件
在桌面上查找IE图标文件,通常它会显示为一个蓝色的“e”字母图标。它可能位于桌面的任何位置,包括顶部、底部或侧边。
三:右键单击IE图标文件
当您找到了桌面上的IE图标文件后,请右键单击该图标。在弹出的菜单中,您将看到各种选项。
四:选择“删除”选项
在右键单击IE图标文件后,从弹出的菜单中选择“删除”选项。这将提示您确认是否要删除该图标文件。
五:确认删除操作
一旦选择“删除”选项,系统将提示您确认是否要执行删除操作。请确保您已经选择了正确的文件,并再次确认您的操作。
六:处理系统权限问题
如果您没有足够的权限来删除IE图标文件,则可能需要以管理员身份登录或联系系统管理员以获得权限。
七:删除IE图标文件的备份
在删除IE图标文件之前,建议您先备份它,以防以后需要重新添加IE图标。您可以将其移动到其他位置或将其复制到其他存储设备中。
八:使用快捷键删除IE图标文件
除了右键单击并选择“删除”选项外,您还可以使用快捷键来删除IE图标文件。选中IE图标文件后,按下“Shift+Delete”组合键即可删除。
九:清空回收站
一旦删除了IE图标文件,它将被移动到回收站。为了彻底删除该文件,您还需要清空回收站。右键单击回收站图标,并选择“清空回收站”选项。
十:在其他地方查找IE图标文件
除了桌面上,IE图标文件可能还存在于其他地方,比如开始菜单、任务栏等。您可以使用相同的方法来删除这些图标文件。
十一:隐藏IE图标文件
如果您不想完全删除IE图标文件,而只是想隐藏它们,您可以在桌面上右键单击,并选择“属性”选项。在“属性”对话框中,取消选中“显示桌面图标”选项即可隐藏IE图标文件。
十二:使用系统优化工具删除IE图标文件
除了手动删除IE图标文件外,还可以使用各种系统优化工具来帮助您删除这些图标文件。这些工具会扫描您的系统,并自动识别和删除不需要的图标文件。
十三:注意事项:谨慎操作
在删除IE图标文件之前,请确保您了解其作用,并确认您不再需要它们。不小心删除错误的图标文件可能会导致系统错误或功能缺失。
十四:注意事项:备份重要数据
在执行任何删除操作之前,建议您备份重要的数据和文件。这将帮助您在意外情况下恢复数据。
十五:
通过本文介绍的方法,您可以轻松删除桌面上的IE图标文件。无论您是希望清理桌面,还是切换到其他浏览器,这些方法都将帮助您实现目标。在操作时请谨慎,备份重要数据,并确保您不再需要这些图标文件。