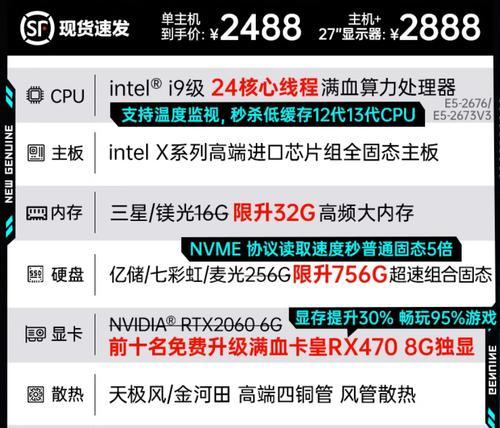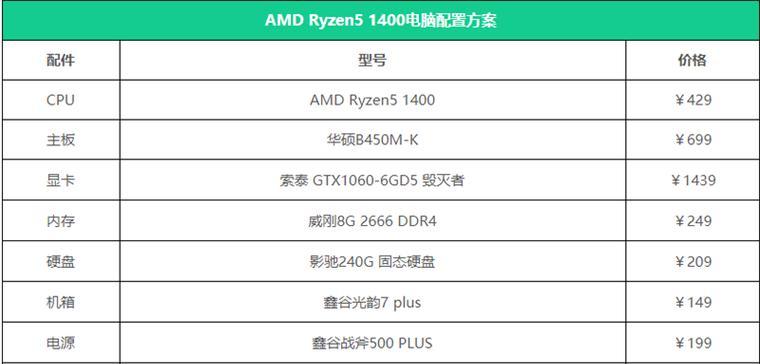在日常使用台式电脑的过程中,为了节省能源、提高效率,设置自动开关机任务是非常有必要的。本文将详细介绍如何在台式电脑上设置自动开关机任务,帮助读者轻松完成自动化任务。
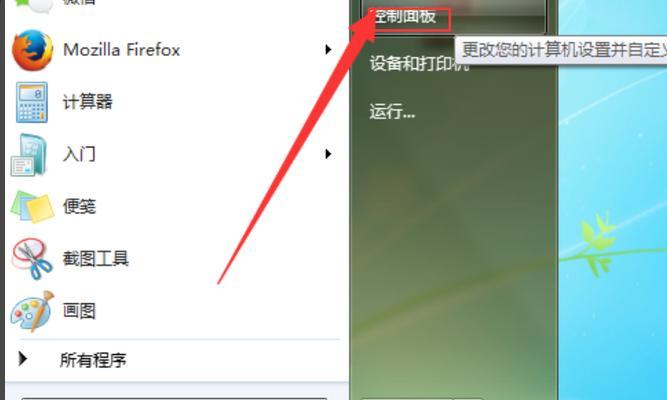
一、选择适合的操作系统
1.选择适合的操作系统
-详细介绍Windows、macOS和Linux操作系统的特点和应用场景
-分析不同操作系统下设置自动开关机任务的方法和步骤
-推荐适合不同用户需求的操作系统
二、掌握操作系统的计划任务功能
2.了解计划任务功能
-介绍计划任务的概念和作用
-分析计划任务在不同操作系统下的名称和位置
-解释计划任务的基本原理和运行方式
3.在Windows系统下设置自动开关机任务
-详细介绍在Windows系统中打开任务计划程序的方法
-分步解释如何创建新任务和编辑已有任务
-提供常见问题的解决方法和注意事项
4.在macOS系统下设置自动开关机任务
-详细介绍在macOS系统中打开Automator应用程序的方法
-分步解释如何创建自动化工作流程和定时任务
-提供常见问题的解决方法和注意事项
5.在Linux系统下设置自动开关机任务
-介绍Linux系统中使用Cron表达式设置自动化任务的方法
-分析Cron表达式的语法和常用的时间格式
-提供实例演示和常见问题的解决方法和注意事项
三、设置自定义的开关机任务
6.设置每天固定时间自动开机任务
7.设置每天固定时间自动关机任务
8.设置每周固定时间自动开机任务
9.设置每周固定时间自动关机任务
10.设置特定日期自动开机任务
11.设置特定日期自动关机任务
12.设置循环周期自动开机任务
13.设置循环周期自动关机任务
14.设置特定应用程序开启后自动关机任务
15.设置特定应用程序关闭后自动关机任务
通过本文,读者可以学会如何在不同操作系统下设置台式电脑的自动开关机任务。只要按照步骤进行操作,即可轻松实现自动化任务,提高工作效率,同时节省能源。在使用过程中,记得根据实际需求进行合理设置,以免造成不必要的麻烦。开始享受自动化带来的便利吧!
如何设置台式电脑的自动开关机任务
随着科技的不断发展,我们对电脑的使用需求也越来越多样化。有时候我们希望电脑能够在特定的时间自动开机或关机,这不仅可以节省能源,还可以提高我们的工作效率。本文将向大家介绍如何在台式电脑上设置自动开关机任务,让电脑按照我们的需求进行自动操作。
设置自动开机任务
1.打开台式电脑的BIOS界面
在台式电脑启动过程中,按下相应的按键(通常是Del键或F2键)进入BIOS设置界面。
2.找到“PowerManagement”选项
在BIOS设置界面中,使用方向键选择“PowerManagement”选项,并按下回车键进入。
3.配置自动开机任务
在“PowerManagement”界面中,找到“Alarm”或“AutoPowerOn”选项,选择并启用该功能。然后根据界面提示,设置开机时间。
设置自动关机任务
1.打开电脑的控制面板
点击Windows操作系统的“开始”菜单,选择“控制面板”。
2.进入“电源选项”设置
在控制面板中,找到并点击“电源选项”。进入电源选项界面后,点击左侧的“更改计划设置”。
3.设置自动关机时间
在“更改计划设置”界面中,找到“计算机睡眠”选项,点击“更改计划设置”。在弹出的窗口中,找到“睡眠时间”和“睡眠后关闭计算机”选项,根据需求设置自动关机时间。
设置重复自动开关机任务
1.使用任务计划程序
在Windows操作系统中,按下Win+R键组合打开运行窗口,输入“taskschd.msc”,并点击确定。进入任务计划程序。
2.创建任务
在任务计划程序中,点击“创建任务”,进入新建任务界面。然后根据界面提示,填写任务名称和描述,并选择“触发器”选项。
3.添加触发器
在触发器选项卡中,点击“新建”,设置自动开关机的重复时间。可以选择每天、每周、每月或定期重复触发。
设置远程自动开关机任务
1.下载并安装第三方软件
在台式电脑上下载并安装支持远程控制的第三方软件,例如TeamViewer、Chrome远程桌面等。
2.配置远程控制
根据软件的安装向导,配置远程控制选项。通常需要设置账户和密码,以便于在其他设备上进行远程操作。
3.在远程设备上设置开关机任务
使用另外一台设备(如手机、平板电脑)登录远程控制软件,并远程连接到台式电脑。在远程设备上设置自动开关机任务,并保存设置。
通过以上四种方法,我们可以轻松地设置台式电脑的自动开关机任务。不论是设置单次任务还是重复任务,或者是通过远程控制实现自动开关机,都能够提高我们的使用体验,并节省能源。根据自己的需求选择合适的方法,让台式电脑更智能化、便捷化。